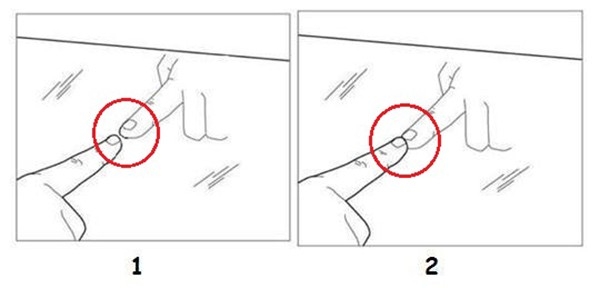Bạn đang sử dụng máy tính Windows và muốn quay lại màn hình khi chơi game hay thực hiện công việc nào đó thì có thể tham khảo ngay những cách quay màn hình máy tính được chia sẻ dưới đây.
Tóm tắt nội dung
- 8+ cách quay video màn hình máy tính Windows thông dụng 2022
- 1. Cách quay video màn hình Win 10 bằng Game Bar
- 2. Cách quay video màn hình Win 7 bằng Steps Recorder
- 3. Quay video màn hình máy tính bằng PowerPoint
- Cách quay video màn hình máy tính có tiếng bằng OBS Studio
- Video quay màn hình máy tính Win 10 được lưu ở đâu?
8+ cách quay video màn hình máy tính Windows thông dụng 2022
Có rất nhiều cách quay màn hình máy tính Windows được sử dụng phổ biến hiện nay. Dưới đây là một số gợi ý cách quay màn hình dành cho người dùng tham khảo và áp dụng.
1. Cách quay video màn hình Win 10 bằng Game Bar
Game Bar là một công cụ của Microsoft tích hợp sẵn trên hệ điều hành Windows 10, cho phép quay, chụp màn hình máy tính, hỗ trợ ghi âm đơn giản mà không cần tải thêm phần mềm từ bên thứ 3 khác.
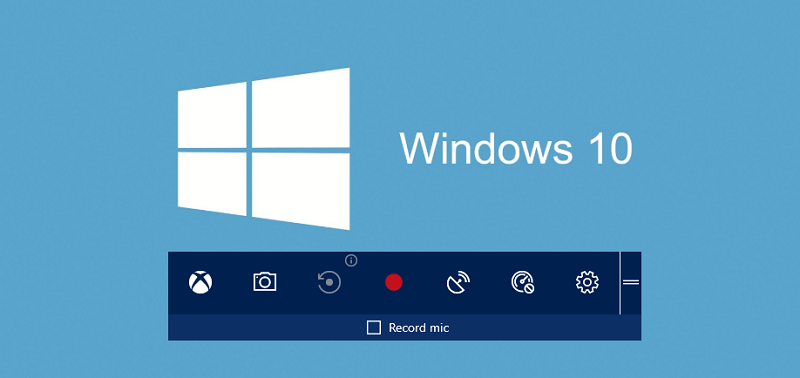
Bước 1: Bạn nhấn tổ hợp phím Windows + G >> chọn dấu chấm trên thanh Capture để kích hoạt Game Bar và bắt đầu quay hình.
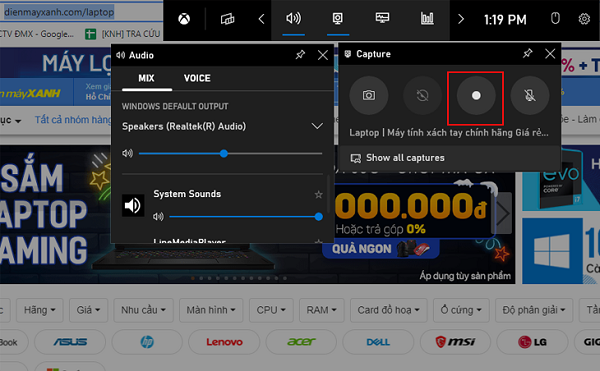
Bước 2: Sau khi hoàn tất quay màn hình, bạn nhấn nút Stop hình vuông để dừng quay.
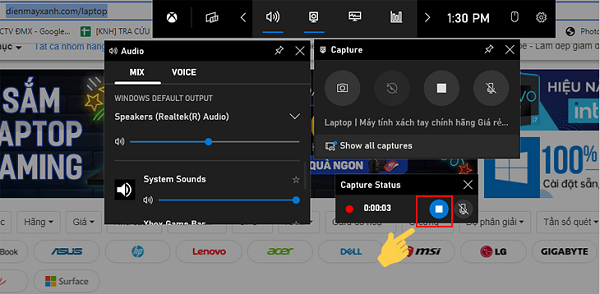
Bước 3: Trên màn hình sẽ hiển thị thanh thông báo Game clip recorded cho biết video quay màn hình đã được lưu vào máy.
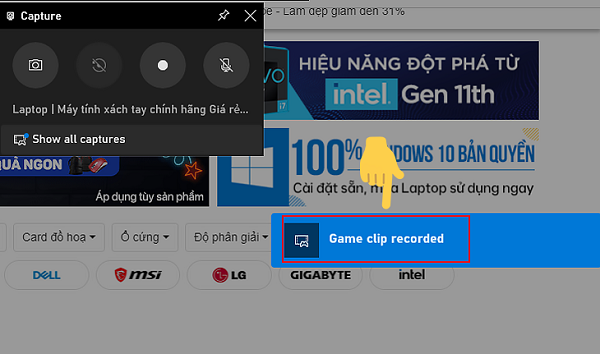
Bước 4: Khi muốn xem lại video đã quay, bạn nhấn chọn vào thanh thông báo, hoặc truy cập thư mục Videos trên máy tính và chọn Captures.
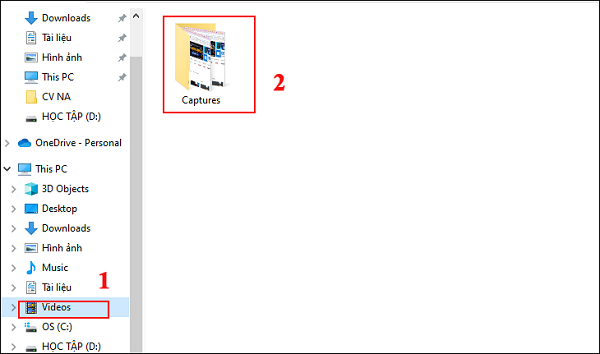
Bước 5: Nếu muốn chỉnh sửa các thông số video đã quay, bạn chọn Cài đặt và Chọn Capturing, rồi tiến hành thay đổi theo ý muốn.
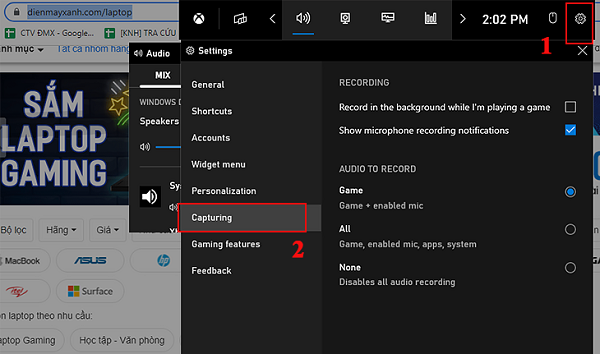
2. Cách quay video màn hình Win 7 bằng Steps Recorder
Steps Recorder là công cụ hỗ trợ quay màn hình máy tính có sẵn trên Win 7. Các bước quay video màn hình máy tính bằng Steps Recorder thực hiện như sau:
Bước 1: Mở Steps Recorder bằng 1 trong 2 cách sau:
- Cách 1: Nhấn tổ hợp phím Win+R để mở cửa sổ của Run >> nhập lệnh “psr” vào Run >> nhấn OK/Enter để mở công cụ Steps Recorder.
- Cách 2: Mở menu Start >> nhập từ khóa tìm kiếm “Problem Steps Recorder” >> chọn mở phần mềm.
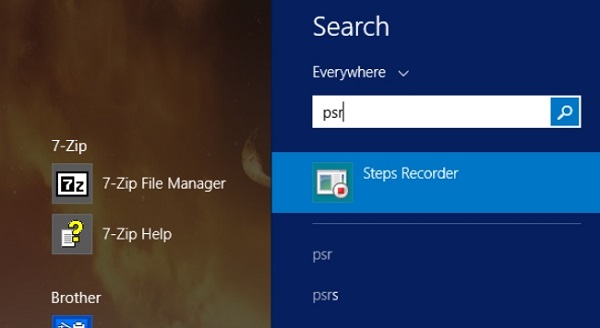
Bước 2: Trên công cụ Steps Recorder, nhấn chọn dấu mũi tên cạnh nút Help >> Settings.
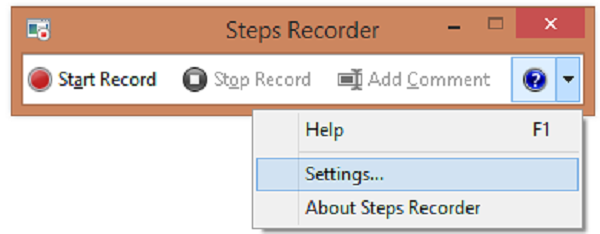
Bước 3: Người dùng có thể thay đổi cài đặt phiên quay màn hình tại các mục:
- Output location: Chọn vị trí lưu video mặc định
- Enable screen capture: Chọn No nếu muốn tắt tính năng chụp màn hình máy tính.
- Number of recent screen captures to store: Thông số mặc định là 25 màn hình, nếu bạn muốn quay lại nhiều hơn thì tăng số lượng theo ý muốn.
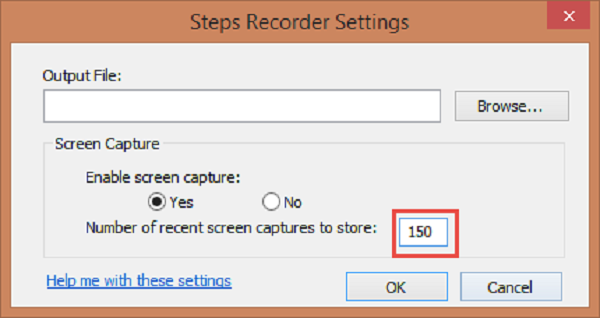
Bước 4: Sau khi hoàn tất việc thiết lập, bạn nhấn nút Start Record hoặc nhấn Alt+A để bắt đầu quay màn hình máy tính.
Bước 5: Khi quay, bạn nhấn vào Pause Record (hoặc Alt+U) để tạm dừng quay và Resume Record (hoặc Alt+S)để tiếp tục quay.
Bước 6: Sau khi quay xong toàn bộ, bạn nhấn vào Stop Record hoặc Alt+O để hoàn tất và tiến hành đặt tên, rồi lưu file.
Lưu ý: Video màn hình sau khi quay bằng Steps Recorder có thể xem lại bằng Word hoặc Slideshow dưới dạng các hình ảnh.
3. Quay video màn hình máy tính bằng PowerPoint
Cách quay màn hình máy tính bằng Powerpoint thực hiện rất đơn giản, không cần cài đặt thêm phần mềm hỗ trợ. Các bước thực hiện quay màn hình như sau:
Bước 1: Mở Insert >> chọn Screen Recording để mở tính năng quay màn hình trên Powerpoint.
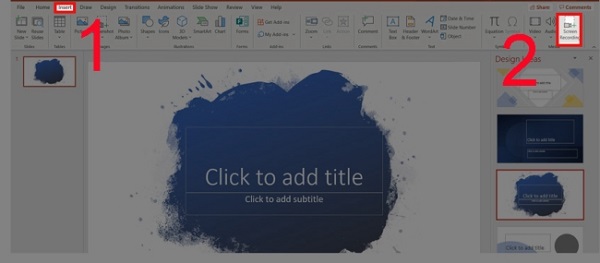
Bước 2: Trên thanh công cụ hiện ra, chọn Select Area hoặc nhấn Windows + Shift + A.
Bước 3: Khi công cụ crosshairs xuất hiện, bạn nhấn và kéo thả để chọn phần màn hình bạn muốn quay. Để tắt con trỏ chuột trên màn hình, bạn nhấn chọn dock.
Bước 4: Nhấn tổ hợp phím Windows + Shift + R hoặc nút Record để bắt đầu ghi hình.
Bước 5: Sau khi quay xong, bạn nhấn vào Stop hoặc Windows + Shift + Q, rồi nhấn chuột phải vào video và chọn Save Media As để lưu file.
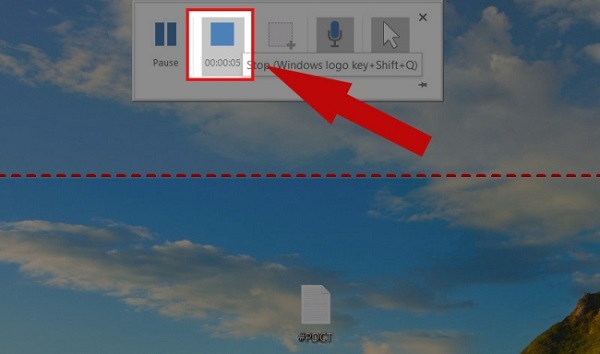
Bước 6: Đặt tên cho file và chọn nơi lưu trữ rồi nhấn Save.
Cách quay video màn hình máy tính có tiếng bằng OBS Studio
Open Broadcaster Software Studio là phần mềm được các streamer sử dụng phổ biến để quay video trực tiếp hoặc quay màn hình máy tính có tiếng. Công cụ này tích hợp rất nhiều tính năng chỉnh sửa, ghi lại hình ảnh với chất lượng cao, âm thanh sống động. Cách sử dụng OBS Studio như sau:
Bước 1: Mở phần mềm OBS Studio trên máy tính lên, chọn biểu tượng dấu + tại mục Sources. Tại đây, người dùng có thể tùy chọn các tính năng quay màn hình hoặc live stream game, cửa sổ ứng dụng… phù hợp mục đích sử dụng.
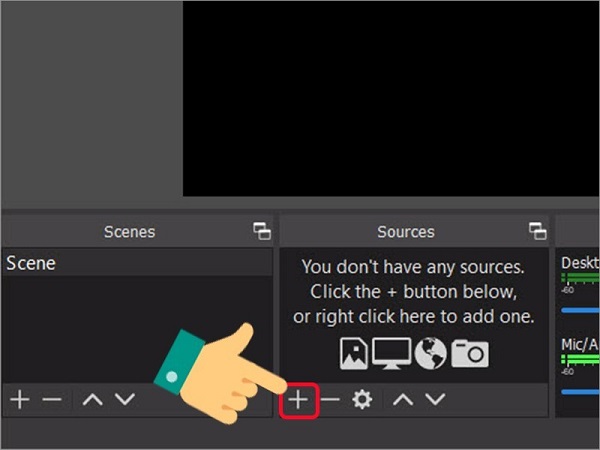
Bước 2: Chọn tiếp Display Capture.
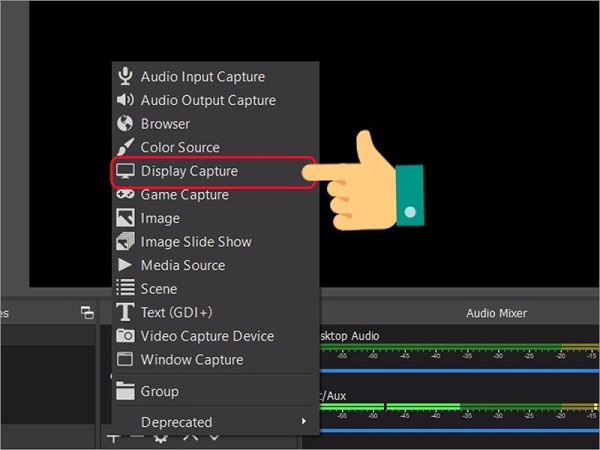
Bước 3: Tại cửa sổ mới hiện ra, bạn có thể đặt tên bằng cách chọn Create new và đặt tên mong muốn rồi nhấn OK để lưu lại. Bạn cũng nên chọn mục Make source visible để xem trước màn hình của nguồn ghi được chọn.
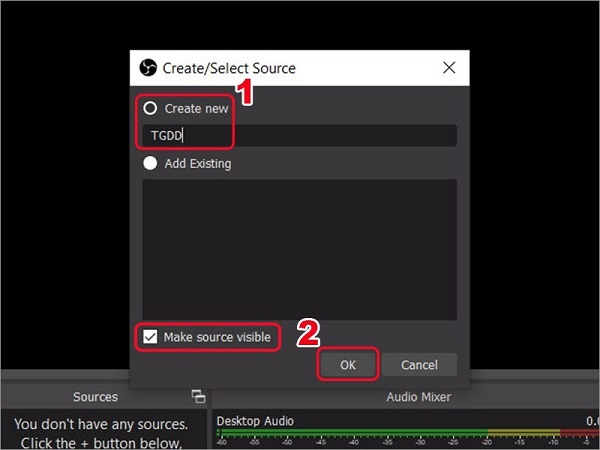
Bước 4: Trên màn hình hiển thị OBS Studio, bạn nhấn OK >> chọn Capture Cursor nếu muốn ghi lại chuyển động của con trỏ chuột trên màn hình.
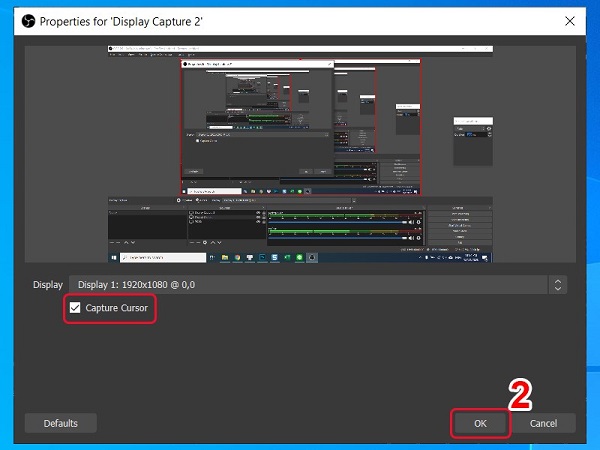
Bước 5: Tại giao diện quay màn hình hiện ra, bên góc phải màn hình, bạn nhấn chọn Setting để cài đặt thông số quay màn hình và xem lại vị trí lưu video.
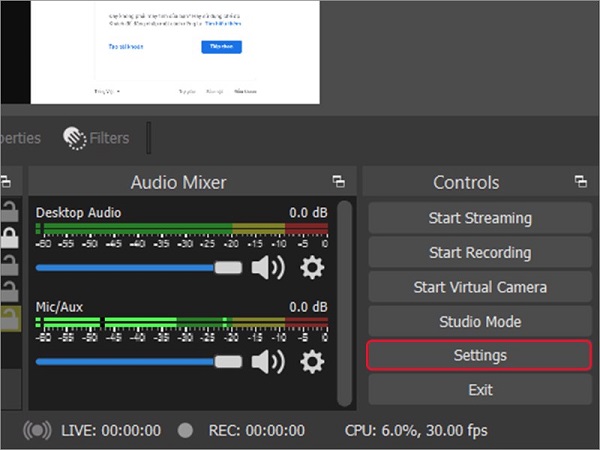
Bước 6: Nhấn chọn tiếp Output và xem lại đường dẫn lưu video, định dạng video là mkv.
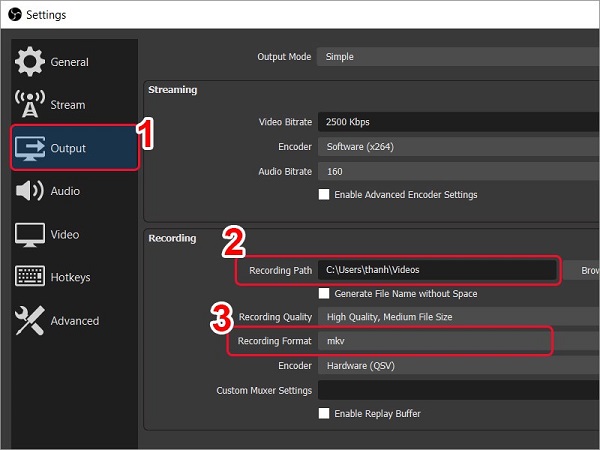
Bước 7: Tại màn hình chính, nhấn chọn Start Recording để bắt đầu quay màn hình.
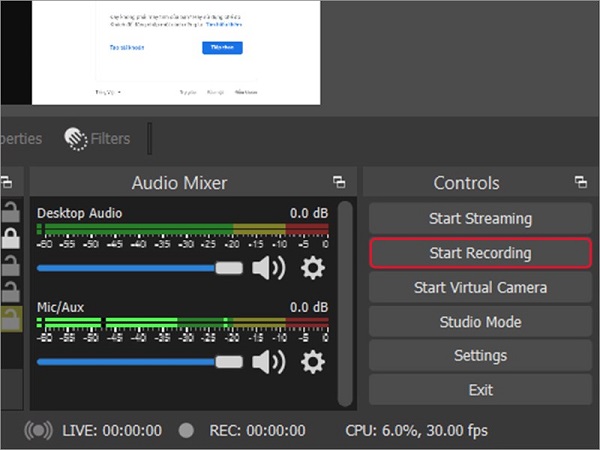
Bước 8: Sau khi quay màn hình xong, bạn nhấn chọn Stop Recording để dừng và lưu lại video bằng cách vào đường dẫn ban đầu đã được lưu ở trên.
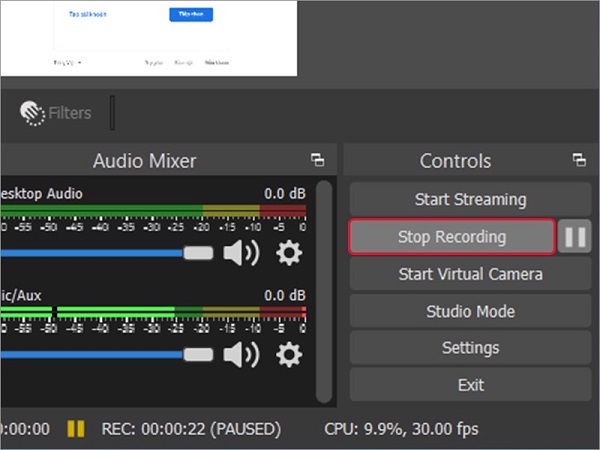
Ngoài ứng dụng OBS, người dùng có thể tham khảo thêm một số phần mềm hỗ trợ quay video màn hình máy tính có tiếng khác như: VLC, FlashBack Express, Apowersoft…
Video quay màn hình máy tính Win 10 được lưu ở đâu?
Những video quay màn hình máy tính thường sẽ được lưu trữ tại phần Videos của thiết bị. Tuy nhiên, hiện này hầu hết các công cụ đều hỗ trợ tính năng tùy chọn vị trí thư mục lưu video theo ý muốn sau khi quay xong.
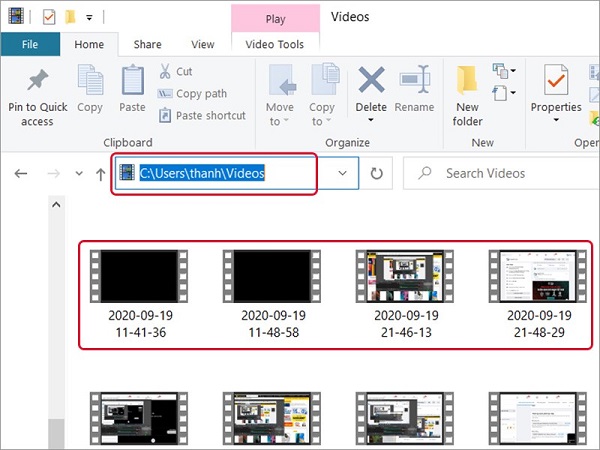
Hy vọng bài viết chia sẻ những cách quay màn hình máy tính Win 7, 8/8.2 và 10 trên đây có thể giúp ích cho mọi người để dàng thực hiện thủ thuật này một cách đơn giản khi cần thiết và hoàn toàn miễn phí.
BÀI VIẾT LIẾN QUAN
- Hướng dẫn cách tăng cường bảo mật Windows 11
- Nguyên nhân và cách xử lý Win 10 chạy chậm sau khi update