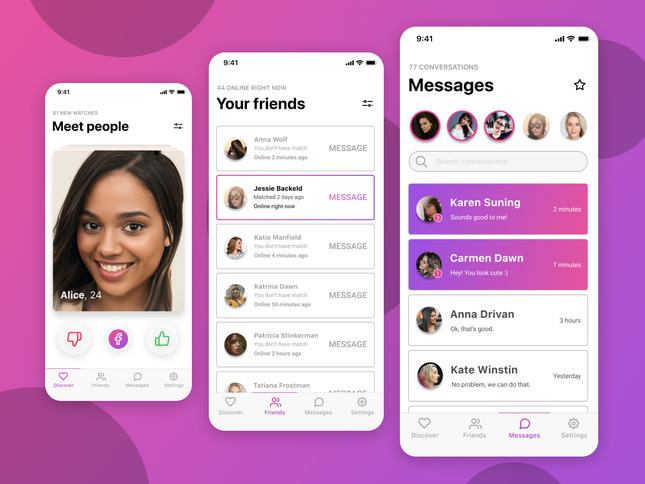UltraViewer là phần mềm cho phép bạn kết nối và điều khiển máy tính từ xa, tương tự như TeamViewer hay AnyDesk. UltraViewer ngày càng phổ biến, được nhiều người dùng sử dụng và có rất nhiều người dùng máy tính MacBook đang quan tâm đến phần mềm này. Vậy UltraViewer hoạt động như thế nào? UltraViewer có thể dùng được trên máy Mac không? Cách tải UltraViewer về MacBook? Tất cả thông tin về UltraViewer người dùng macOS cần biết đều sẽ có trong bài viết dưới đây.
Xem thêm
- Cách xem nhanh phím tắt của ứng dụng bất kỳ trên Mac với CheatSheet
- Danh sách cách phím tắt Excel cho MacBook tiện lợi
- Trọn bộ 150+ phím tắt MacBook M1 M2 đầy đủ nhất
UltraViewer là gì?
Là một phần mềm chuyên dùng để điều khiển máy tính từ xa, UltraViewer có kèm chức năng chat, chia sẻ màn hình, chia sẽ tập tin giữa một hoặc nhiều máy tính thông qua mạng Internet. Phần mềm được thiết kế để sử dụng vào nhiều mục đích khác nhau, nhưng mục đích quan trọng nhất là hỗ trợ. UltraViewer là một phần mềm quản lý và điều khiển máy tính từ xa dễ dàng, giống với TeamViewer, Ultraviewer được xem là 1 trong những phần mềm hữu ích cho công việc hàng ngày từ dạy học, văn phòng, training nhân sự, sửa lỗi hay cài đặt phần mềm từ xa,…
Ví dụ máy tính của người thân gặp chục trặc nào đó và cần nhờ sự hỗ trợ của bạn từ xa, bạn có thể điều khiển máy tính để hỗ trợ. Hoặc đối tác, bạn bè của bạn cần hướng dẫn hỗ trợ sử dụng một phần mềm hoặc một công việc nào đó trên máy tính như Word, Excel, PowerPoint, cài đặt game và hay các phần mềm... bạn cũng có thể điều khiển máy tính từ xa hướng dẫn họ được.
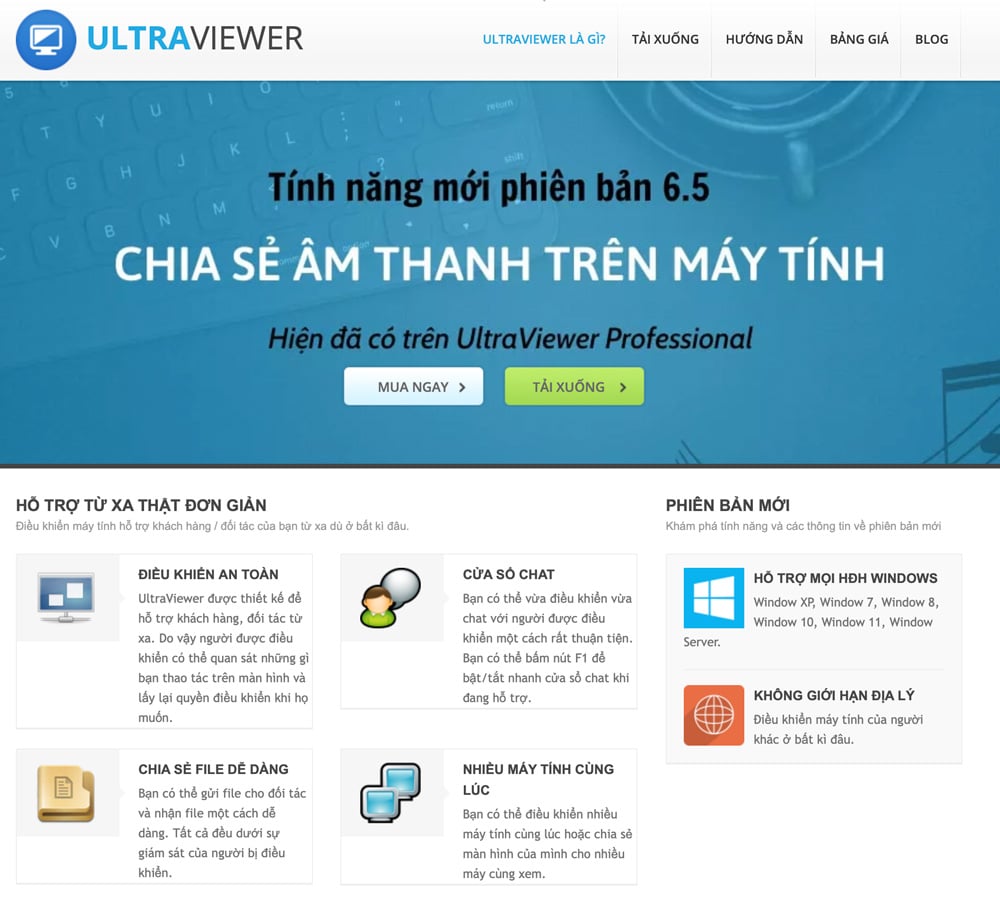
UltraViewer được thiết kế an toàn cho mọi mục đích sử dụng, điều khiển an toàn dưới sự giám sát của bạn vì mọi hoạt động hay thao tác của người điều khiển đều có thể dễ dàng quan sát trên màn hình. Người điều khiển chỉ nhìn thấy những gì bạn nhìn thấy trên màn hình, họ di chuột và bấm phím gì cũng đều nằm trong sự giám sát của bạn. Bạn cũng có thể giằng lấy quyền điều khiển khi bạn muốn bằng cách di chuột là hoạt động di chuột của họ sẽ không có hiệu lực.
Khi không muốn cho người khác điều khiển máy tính của mình nữa thì bạn chỉ cần tắt kết nối UltraViewer là đối phương sẽ bị hoàn toàn mất kết nối với bạn và máy tính của bạn, họ sẽ không còn nhìn thấy màn hình của bạn và cũng không thể điều khiển máy tính bạn được nữa. Mỗi khi bạn mở lại UltraViewer, mật khẩu kết nối (password) trên UltraViewer sẽ được thay đổi tự động nên đối tác muốn kết nối lại thì cũng phải có sự cho phép của bạn bằng cách cung cấp mật khẩu mới cho họ.
Cách tải và cài đặt UltraViewer
Cài UltraViewer cho máy tính Windows
Bước 1: Truy cập link tải Ultraviewer tại đây -> Nhấn Download.
Bước 2: Nhấn vào file .exe vừa được tải -> Nhấn Next > Nhấn Install -> Chờ đến khi máy cài đặt xong thì chọn Finish.
Bước 3: Mở và sử dụng UltraViewer bình thường trên máy tính. Để có thể sử dụng thì tất cả các máy tính phải bắt buộc tải về và cài đặt UltraViewer, khi cần kết nối với máy tính nào thì bạn chỉ cần nhập ID và mật khẩu của đối tác -> Nhấn nút Bắt đầu điều khiển là được.
Cài UltraViewer cho MacBook và các máy Mac
UltraViewer có thể cài đặt 1 cách dễ dàng cho các thiết bị máy tính sử dụng hệ điều hành Windows. Tuy nhiên UltraViewer hiện tại chỉ hỗ trợ cho máy tính Windows như Window XP, Window Server, Window 7, Window 8, Windows 10, Windows 11,… Do đó người dùng MacBook không thể tải và cài đặt UltraViewer trên máy Mac của mình.
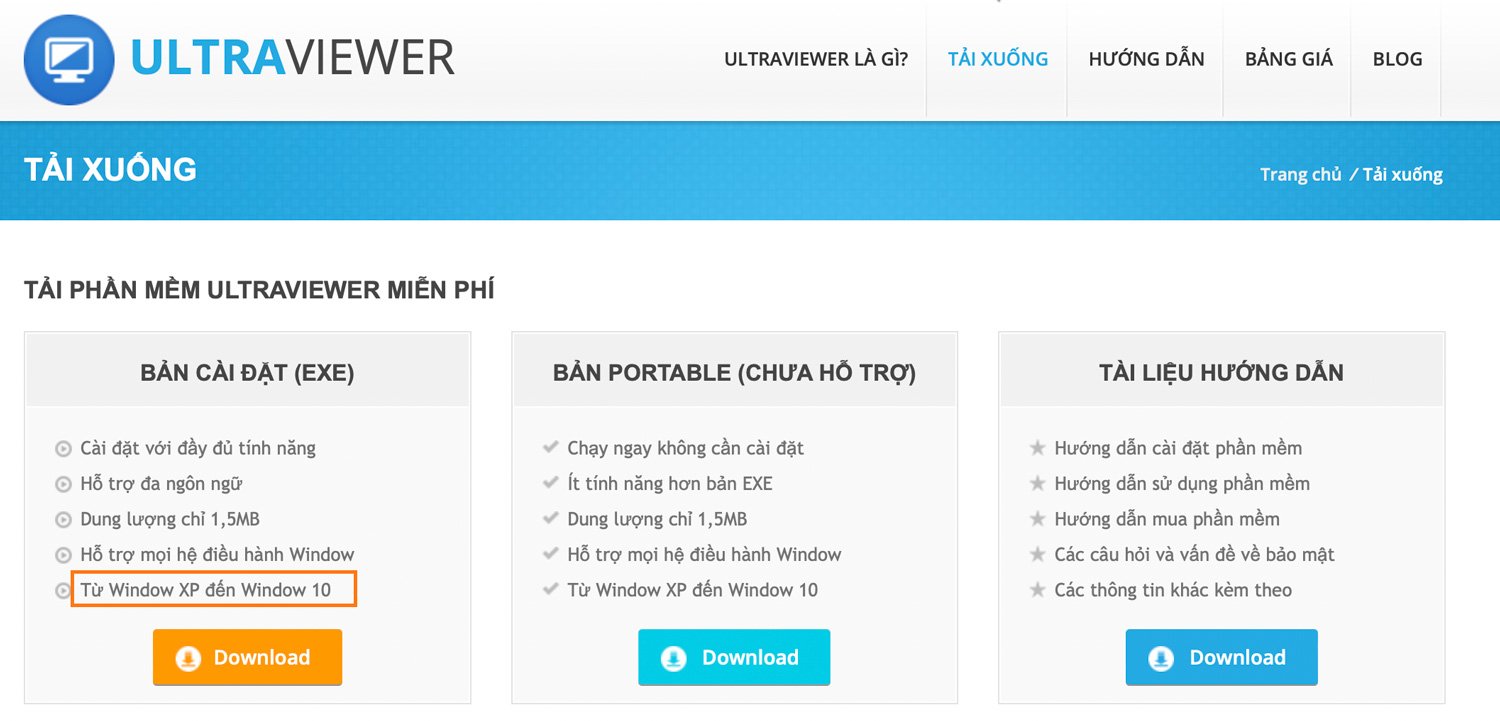
Vẫn chưa biết rõ liệu khi nào UltraViewer sẽ hỗ trợ hệ điều hành macOS nhưng ở thời điểm này khi sử dụng MacBook hay các máy tính Mac khác thì người dùng vẫn chưa thể sử dụng phần mềm UltraViewer để điều khiển và truy cập máy tính từ xa.
Ngoài UltraViewer, bạn có thể sử dụng các ứng dụng khác có chức năng tương tự như AnyDesk, TeamViewer,… Đây hoàn toàn là những ứng dụng miễn phí, cũng có thể điều khiển máy tính từ xa kèm chức năng chat, chia sẻ màn hình máy tính, tập tin giữa nhiều máy Mac thông qua Internet.
Về TeamViewer
Với máy tính macOS bạn có thể sử dụng phần mềm TeamViewer thay thế cho UltraViewer. Chức năng của TeamViewer giống như UltraViewer trên Windows. Cụ thể như sau:
- Hỗ trợ truy cập máy tính từ xa. Giống như Ultraview, chỉ cần bạn biết được ID, mật khẩu và có máy tính kết nối internet là có thể truy cập máy tính ở bất cứ đâu mà không bị giới hạn về khoảng cách.
- Truyền tập tin dễ dàng. Thông qua TeamViewer, bạn dễ dàng truyền các file dữ liệu giữa hai máy tính mà không cần hỗ trợ của kênh thông tin nào khác.
- Chat trực tuyến. Khi truy cập 1 máy tính bạn vẫn có thể kết nối với đối tác giống như đang gọi điện.
- Hỗ trợ quản lý nhiều máy tính cùng lúc.
Xem chi tiết cách cài đặt TeamViewer tại đây

Tải và cài đặt TeamViewer trên MacBook
Bên cạnh đó bạn có thể tải và cài đặt AnyDesk để sử dụng nếu đang muốn tìm một ứng dụng siêu nhẹ nhưng đa năng. AnyDesk có cơ chế hoạt động tương tự TeamViewer nhưng AnyDesk ghi điểm hơn khi cho phép người dùng sử dụng thời gian dài hoàn toàn miễn phí. Trước đây, để điều khiển máy tính từ xa thì chiếm vị trí độc tôn là TeamViewer, tuy nhiên sau thời gian sử dụng thì bạn sẽ bị giới hạn thời gian kết nối và phải trả phí để dùng tiếp còn AnyDesk thì miễn phí từ đầu đến cuối.
Đặc biệt AnyDesk có dung lượng rất nhẹ nên bạn có thể lưu trong USB và cài đặt nhanh chóng, chỉ cần tải và cấp quyền là đã có thể sử dụng bình thường ngay. AnyDesk là sự lựa chọn hoàn hảo phù hợp mọi người. Là công cụ truy cập và kết nối từ xa hiện đại, AnyDesk không chỉ miễn phí mà còn phù hợp với nhiều thiết bị khác nhau từ Windows, macOS, Linux, iPadOS đến cả những mẫu điện thoại hệ điều hành Android, iOS.
Xem chi tiết cách cài đặt AnyDesk tại đây
Xem thêm những bài viết hướng dẫn sử dụng MacBook hay mẹo vặt MacBook tại đây.

Tải và cài đặt AnyDesk trên MacBook