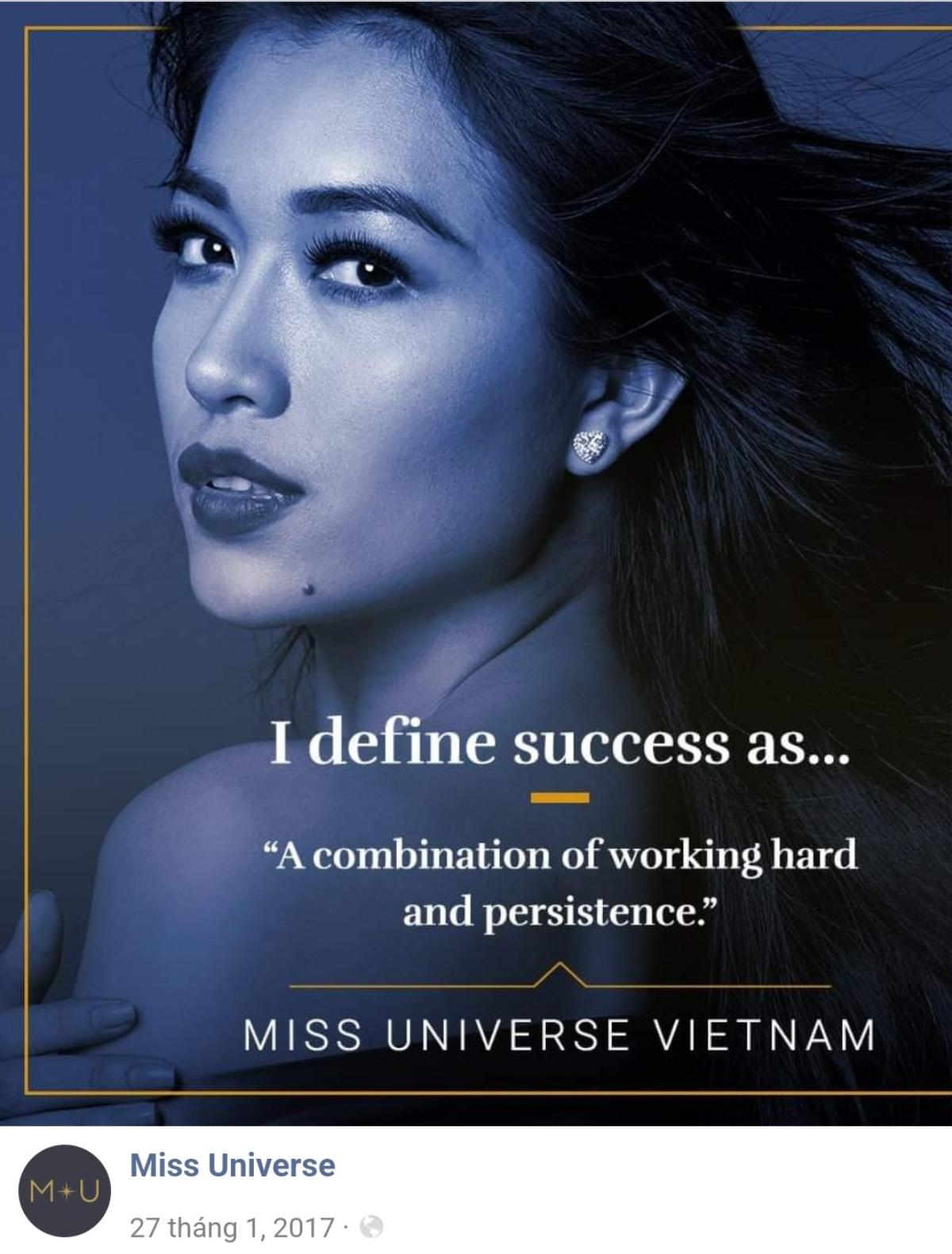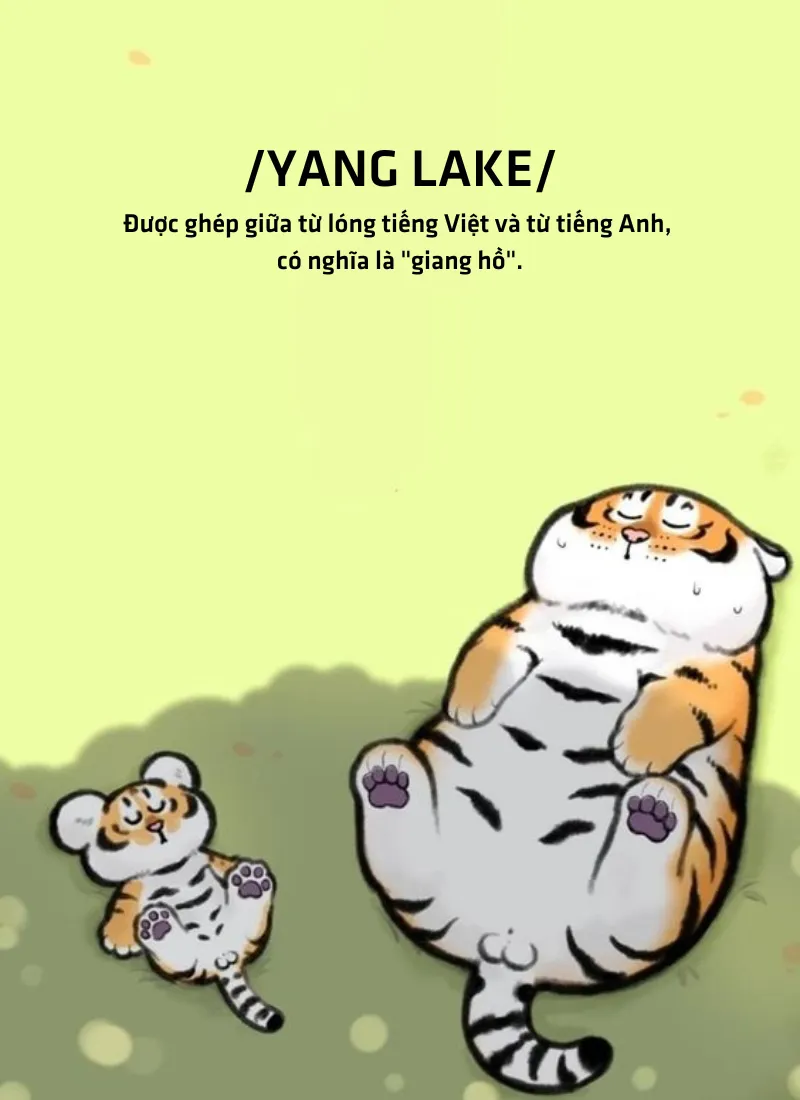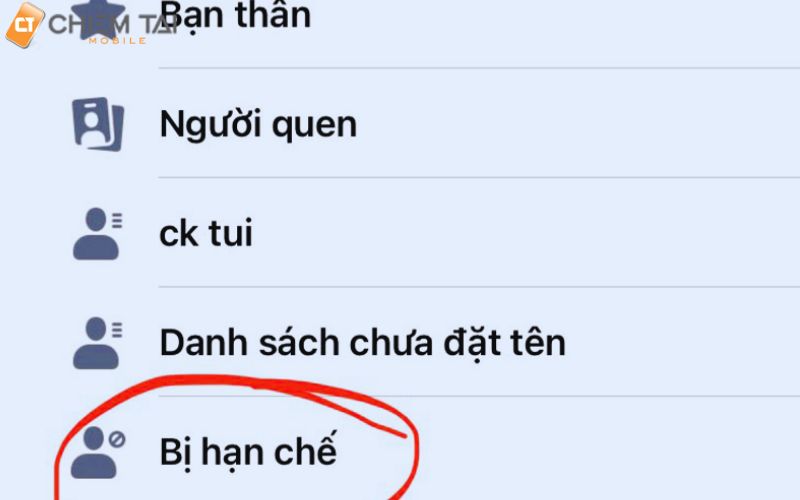Với nhiều tùy chọn trình bày của Microsoft PowerPoint , chúng cũng chứa một số công cụ chỉnh sửa ảnh mạnh mẽ. Một trong những công cụ chỉnh sửa hình ảnh cơ bản đó cung cấp cho bạn khả năng xóa nền của hình ảnh. Điều này có thể hữu ích trong các bài thuyết trình của bạn để bạn có thể hướng sự tập trung của khán giả vào những điều quan trọng. Bạn cũng có thể sử dụng công cụ này để lấy một số phần nhất định của hình ảnh, tạo lớp hình ảnh hoặc chỉ để có được nền trong suốt đơn giản.
Bạn không cần phải ra ngoài và đăng ký một công cụ chỉnh sửa ảnh có tính năng này. Thông thường, công cụ xóa nền có trong các phiên bản trả phí của các chương trình này. Thay vào đó, bạn có thể sử dụng PowerPoint để chỉnh sửa hình ảnh cho bản trình bày của mình hoặc chỉnh sửa ảnh rồi sao chép và dán ảnh đó vào dự án hiện tại của mình!
Xem video để tìm hiểu cách xóa nền của hình ảnh trong PowerPoint hoặc làm theo các bước cho 2 Kỹ thuật :
- Xóa nền bằng tính năng Đặt màu trong suốt
- Xóa nền bằng tính năng Xóa nền
Kỹ thuật 1: Xóa nền bằng ‘Đặt màu trong suốt’
Đối với những hình ảnh có nền đơn giản, chẳng hạn như màu đồng nhất, chúng tôi sẽ sử dụng kỹ thuật đầu tiên này, đây là cách nhanh nhất và dễ nhất để xóa nền. Để sử dụng các tính năng này, bạn nên sử dụng phiên bản PowerPoint hoặc Microsoft Office 2007 trở lên.
1. Chọn hình ảnh
Đầu tiên, nhấp vào hình ảnh mà bạn muốn xóa nền. Trong ví dụ này, tôi đang xóa nền đen phía sau cậu bé thám tử bên trái.

2. Mở tab Picture Format trong ribbon
Sau khi bạn đã nhấp vào hình ảnh, tab Định dạng Công cụ Ảnh sẽ xuất hiện trên dải băng PowerPoint trên cùng; nhấn vào nó.

3. Nhấp vào Màu > Đặt màu trong suốt
Tiếp theo, nhấp vào biểu tượng Màu , sau đó nhấp vào tùy chọn Đặt màu trong suốt ở cuối menu thả xuống. Sau đó, con chuột của bạn sẽ biến thành một ống nhỏ mắt.

4. Chọn nền để làm trong suốt
Sử dụng ống nhỏ mắt để chọn màu mà bạn muốn xóa hoặc, trong trường hợp này, đặt thành màu trong suốt. Vì vậy, đối với ví dụ này, tôi đã chọn màu nền đen.
Khi nền được chọn, màu sẽ được làm trong suốt 100% và biến mất để lại ảnh nền trước mà không có nền hiển thị. Thật dễ dàng!
Lưu ý: Nếu bạn cần đặt lại hình ảnh của mình, bạn có thể nhấp vào biểu tượng Đặt lại ảnh trong tab Định dạng.

Kỹ thuật 2: Xóa nền bằng tính năng ‘Xóa nền’
Đối với những hình ảnh có nền phức tạp hơn, có màu sắc hoặc hoa văn khác, hãy sử dụng tính năng Xóa nền để thay thế.
1. Chọn hình ảnh
Tương tự như kỹ thuật đầu tiên, bạn bắt đầu bằng cách nhấp vào hình ảnh mà bạn muốn xóa nền. Đối với ví dụ này, tôi đang xóa phông nền của nữ thám tử ở bên phải.

2. Mở tab Picture Format trong ribbon
Sau đó, mở tab Định dạng Công cụ Ảnh sẽ xuất hiện trên dải băng PowerPoint trên cùng sau khi bạn chọn một hình ảnh.
3. Nhấp vào Xóa nền
Tiếp theo, nhấp vào biểu tượng Xóa nền hoàn toàn ở bên trái của dải băng.

3. Điều chỉnh các vùng đánh dấu để giữ
Khi bạn mở công cụ Xóa nền của PowerPoint, bạn sẽ nhận thấy rằng công cụ này tự động chọn một phần nền hoặc hình ảnh của bạn và biến nó thành màu hồng. Đây là cách PowerPoint phân biệt phần nào của hình ảnh cần loại bỏ và phần nào cần giữ lại . PowerPoint có thể không tự động làm đúng, nhưng đừng lo! Bạn có thể sử dụng các công cụ để đánh dấu các khu vực cần giữ hoặc xóa.
Nhấn vào biểu tượng Mark Areas to Keep và dùng bút phác thảo những phần ảnh muốn giữ lại. Xin lưu ý rằng sau khi bạn tạo một đường, PowerPoint thực sự có thể xác định toàn bộ phần của đối tượng dựa trên màu sắc và đánh dấu toàn bộ phần của đối tượng mà bạn muốn giữ lại.
Nếu bạn cần xóa bất kỳ vùng nào của nền đã được chọn để giữ lại, hãy điều chỉnh vùng đó bằng Mark Areas to Remove .
Tiếp tục quá trình điều chỉnh thủ công những phần hình ảnh bạn muốn giữ lại và những phần bạn muốn xóa. Hãy nhớ rằng màu hồng sẽ bị xóa !

4. Giữ Thay đổi để xóa nền
Khi hình ảnh của bạn trông giống như cách bạn muốn, hãy nhấp vào Keep Changes .
Nếu bạn nhận thấy một số lỗi sau đó, bạn luôn có thể quay lại menu đó bằng cách nhấp lại vào Xóa nền . Để đặt lại hình ảnh tại đây, bạn cũng có thể Hủy tất cả thay đổi .

Bây giờ, bạn có thể tự do thay đổi kích thước, di chuyển và xếp lớp hình ảnh của mình khi bạn thấy phù hợp!
Nếu bạn quan tâm đến việc làm cho các đối tượng có thể kéo được trong bản trình bày trình chiếu của mình (có thể kéo được!) Hãy xem phần bổ trợ PowerPoint của các đối tượng trang chiếu có thể kéo của ClassPoint để có bản trình bày tương tác!
Hạn chế của PowerPoint
PowerPoint không phải là một công cụ chỉnh sửa ảnh nên các tính năng xóa nền của PowerPoint có một vài hạn chế. Hãy lưu ý khi sử dụng các tính năng này, vì không phải tất cả các hình ảnh đều dễ dàng như những hình ảnh trên.
hình ảnh chuyển màu
Cả hai tùy chọn đều không hoạt động tốt với hình ảnh chuyển màu . Do có các sắc thái màu khác nhau nên PowerPoint không chắc chắn chính xác phần nào cần loại bỏ.

Tông màu tương tự
Với bóng mờ và các màu tương tự trên màn hình, PowerPoint sẽ khó xác định phần nào của hình ảnh nên được giữ lại hoặc loại bỏ.

nếp nhăn
PowerPoint gặp khó khăn với việc loại bỏ màu sắc xung quanh các đường nét mảnh. Không phải tất cả các phần của hình ảnh xung quanh các cạnh sẽ bị xóa.

Tóm tắt về thời điểm sử dụng kỹ thuật nào
Kỹ thuật 1 nhanh và hiệu quả đối với những bức ảnh đơn giản.
Sử dụng Kỹ thuật 1 cho những bức ảnh đơn giản nhất và khi bạn đang gặp khó khăn về thời gian.
Kỹ thuật 2 là tốt nhất cho những hình ảnh phức tạp hơn.
Nó cũng hoạt động với nhiều loại hình ảnh hơn, vì vậy nếu bạn không chắc nên sử dụng kỹ thuật nào, thì đây sẽ là lựa chọn an toàn hơn để không lãng phí thời gian thực hiện cả hai!
Để biết thêm Mẹo và thủ thuật PowerPoint, hãy xem các bài viết dưới đây!
- Cách kéo và thả đối tượng trong PowerPoint
- Cách tạo nền chuyển động cho bản trình bày PowerPoint hấp dẫn
- 5 phần bổ trợ PowerPoint phổ biến để có những bài học sáng tạo, hấp dẫn hơn
- 4 mẹo nhanh để tạo bản trình bày PowerPoint hấp dẫn
- 10 mẹo để tăng năng suất trong PowerPoint