Dữ liệu bị mất luôn là một trong những vấn đề khó chịu nhất của người dùng điện thoại thông minh. Chẳng may, bạn đã vô tình làm mất toàn bộ dữ liệu của mình sau khi Restore nhằm khắc phục lỗi giật lag, chậm chạp, bị hư hỏng nặng. Tuy nhiên, bạn lại không biết cách khôi phục dữ liệu iPhone chưa được sao lưu để sửa chữa điện thoại iPhone. Giờ đây, bạn không cần phải xử lý những bước cồng kềnh mà hãy theo dõi bài viết dưới đây nhé!
Nội dung bài viết
1. Cách khôi phục dữ liệu iPhone trong trường hợp chưa sao lưu
1.1. Khôi phục dữ liệu trên iPhone bằng phần mềm iMyFone D-Back
Đầu tiên trong cách khôi phục dữ liệu trên iPhone mà bạn có thể biết hoặc chưa biết đó là sử dụng phần mềm iMyFone D-Back. Khôi phục dữ liệu bằng phần mềm iMyFone D-Back sẽ theo các bước như sau:
Bước 1: Trước tết, tải phần mềm iMyFone D-Back trên máy tính, khả dụng trên cả hệ điều hành Windows và macOS.
- Tải iMyFone D-Back thông qua đường link: https://www.imyfone.com/iphone-data-recovery/#iphonehacks.com&link&cp_DB.
Bước 2: Sau khi đã cài đặt, khởi động lên phần mềm trên máy tính ⇒ Nhấp chọn vào tính năng Recover from iOS Device. Thiết bị iPhone cần phải có iTunes thì mới sử dụng được phần mềm này. Nếu điện thoại của bạn chưa có iTunes thì hãy về máy trước nhé.
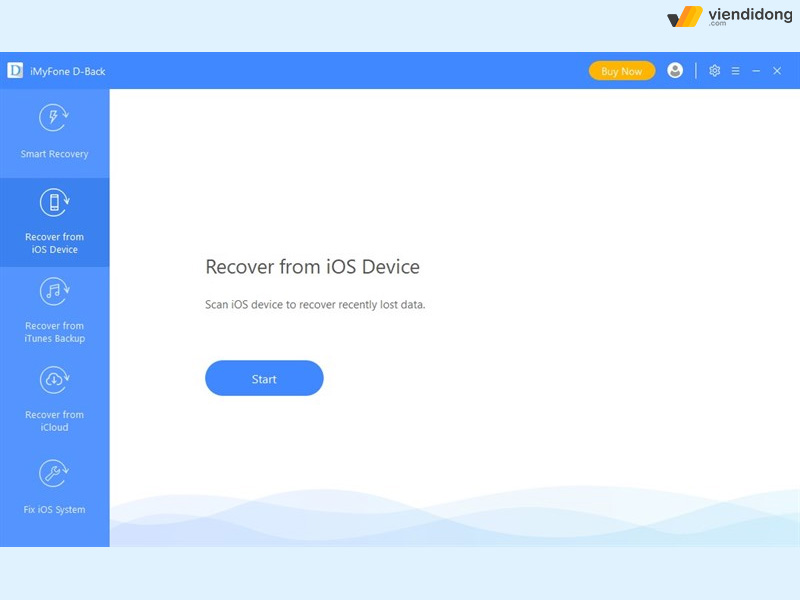
Đi vào Recover from iOS Device trên iMyFone D-Back
- Tải phần mềm iTunes trên trang web của Apple chứ không phải phiên bản của Microsoft Store: https://www.apple.com/itunes/
Bước 3: Kết nối iPhone với thiết bị MacBook, laptop của bạn thông qua dây cáp kết nối.
Bước 4: Lúc này, có thể chọn những dữ liệu mà bạn muốn khôi phục lại trên iPhone ⇒ Chọn xong và bấm nút Scan để phần mềm bắt đầu tìm kiếm những dữ liệu đã bị xóa trước đó trên iPhone.
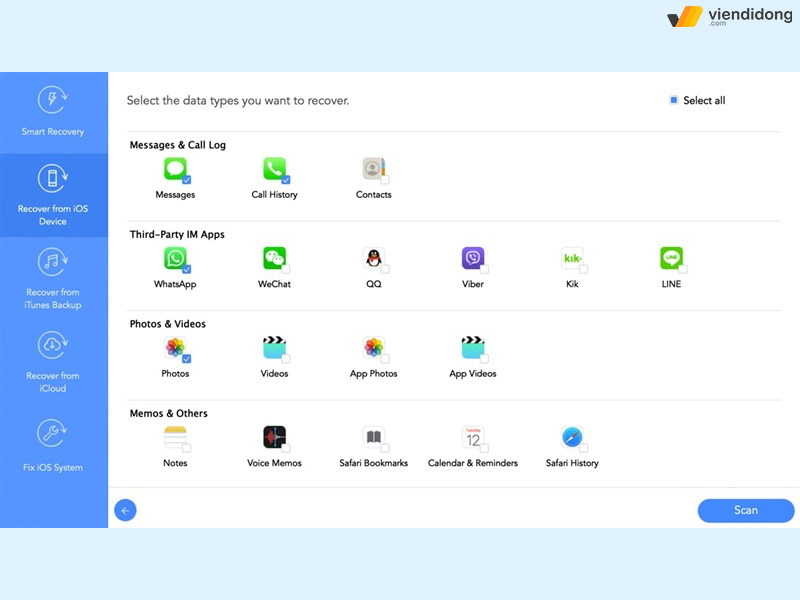
Chọn các dữ liệu cần khôi phục và Scan
Bước 5: Phần mềm sau khi tìm kiếm được dữ liệu bị mất sẽ được sắp xếp lại một cách gọn gàng. Bạn có thể chọn vào từng tab phân biệt tìm kiếm dữ liệu quan trọng đã bị xóa hoặc bấm vào Show only deleted files để hiển thị các tệp xóa trong chế độ xem trước ⇒ Chọn dữ liệu mà bạn muốn và nhấn nút Recover là xong.
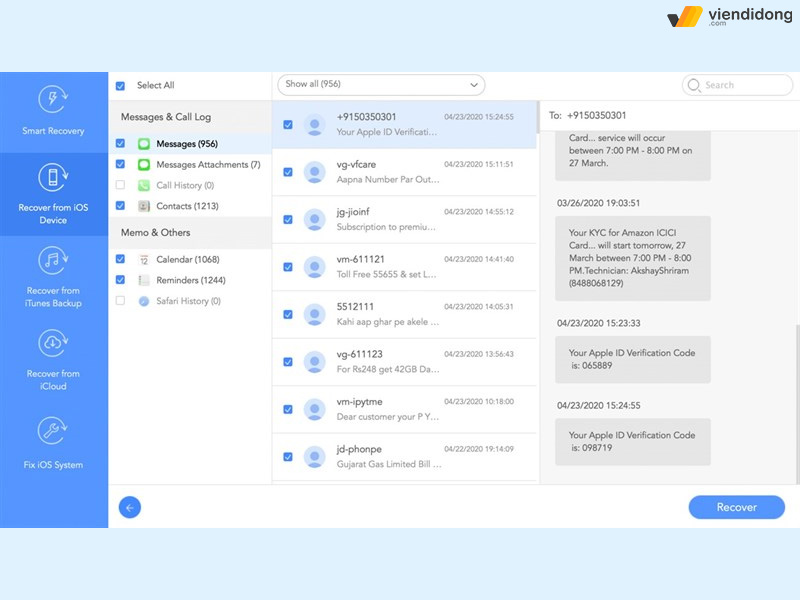
Chọn dữ liệu sắp xếp và chọn Recover
1.2. Cách khôi phục dữ liệu iPhone sử dụng iTunes Backup
Cách khôi phục dữ liệu trên iPhone trên một tính năng khác chính là iTunes Backup. Dưới đây là các bước giúp bạn thực hiện sử dụng:
Bước 1: Đầu tiên, bạn hãy lựa chọn một tính năng khác gọi là Recover from iTunes Backup ngay trong phần mềm iMyFone D-Back ⇒ Chọn nút Start.
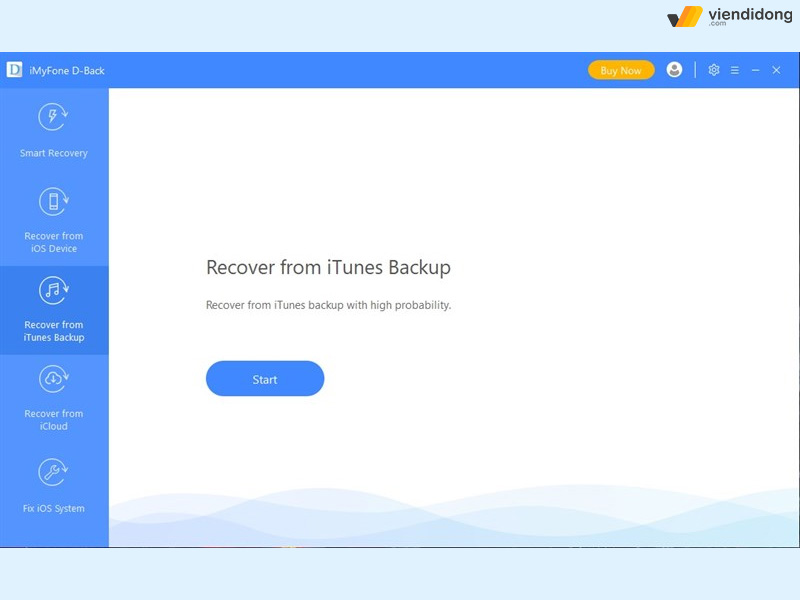
Sử dụng tính năng Recover from iTunes Backup
Bước 2: Tiếp theo, nhấn vào mục Select thì ngay lập tức phần mềm sẽ hiển thị các tệp iTunes đã được lưu trữ cùng với những thông tin rõ ràng như model, sao lưu, ngày sao lưu, số serial ⇒ Lựa chọn các mục mà bạn muốn khôi phục dữ liệu iPhone ⇒ Nhấn nút Scan để phần mềm tìm kiếm dữ liệu mà bạn chọn.
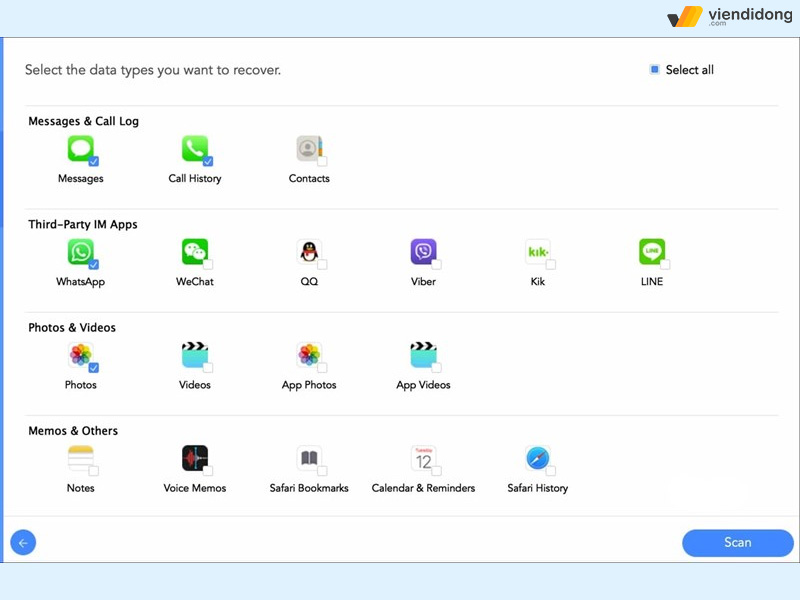
Chọn dữ liệu cần khôi phục trong iTunes Backup
Bước 3: iMyFone D-Back sẽ hiển thị các dữ liệu bị xóa đã tìm được ⇒ Chọn các tệp liên quan cần thiết ⇒ Recover để phục hồi dữ liệu.
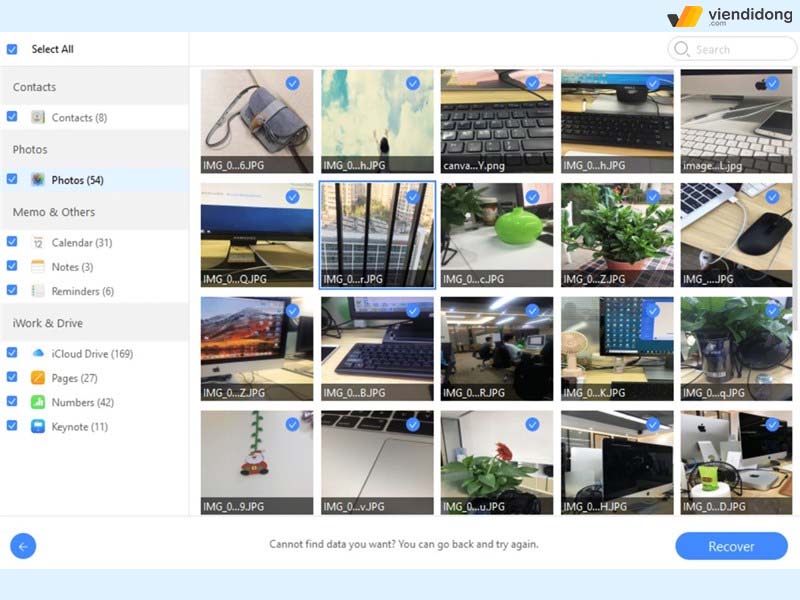
Chọn dữ liệu trong iTunes Backup và nhấn nút Recover
1.3. Khôi phục dữ liệu iPhone từ iCloud Backup
Cách khôi phục dữ liệu iPhone thông qua bộ nhớ iCloud cũng là một phương pháp hiệu quả. Khi tiến hành đăng nhập ID Apple, tính năng Recover From iCloud trên phần mềm iMyFone D-Back sẽ cho bạn hai tính năng: iCloud Kit và iCloud Backup.
Cách sử dụng iCloud Kit như sau:
Bước 1: Từ giao diện màn hình chính, hãy chọn mục Recover from iCloud ⇒ Nhấn Scan.
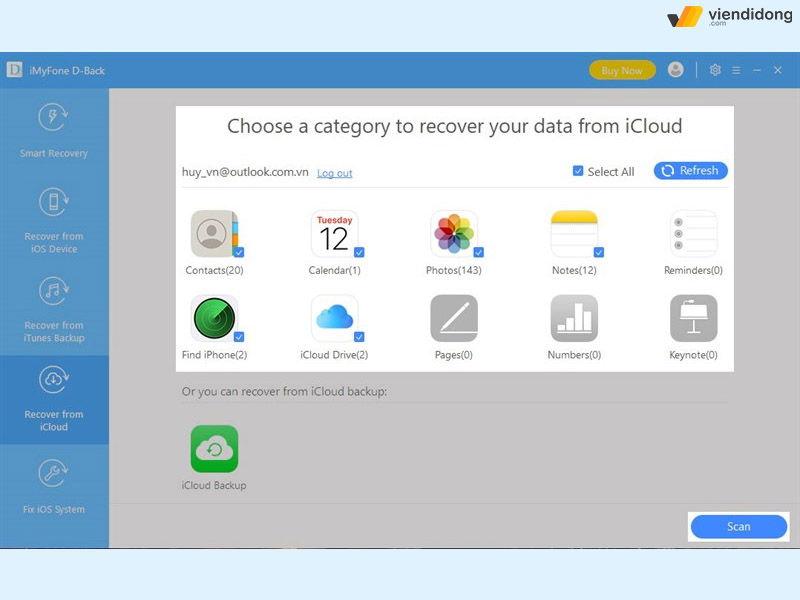
Cách sử dụng Recover from iCloud
Bước 2: Chọn các danh mục tệp hiển thị trên màn hình theo các hình ảnh và tệp được sắp xếp gọn gàng ⇒ Chọn các tệp mà bạn muốn khôi phục dữ liệu iPhone ⇒ Nhấn nút Recover.
Cách sử dụng Cloud Backup như sau:
Bước 1: Chọn vào mục Recover from iCloud tại giao diện màn hình chính ⇒ Nhấn chọn iCloud Backup để phần mềm tiến hành quét (Scan).
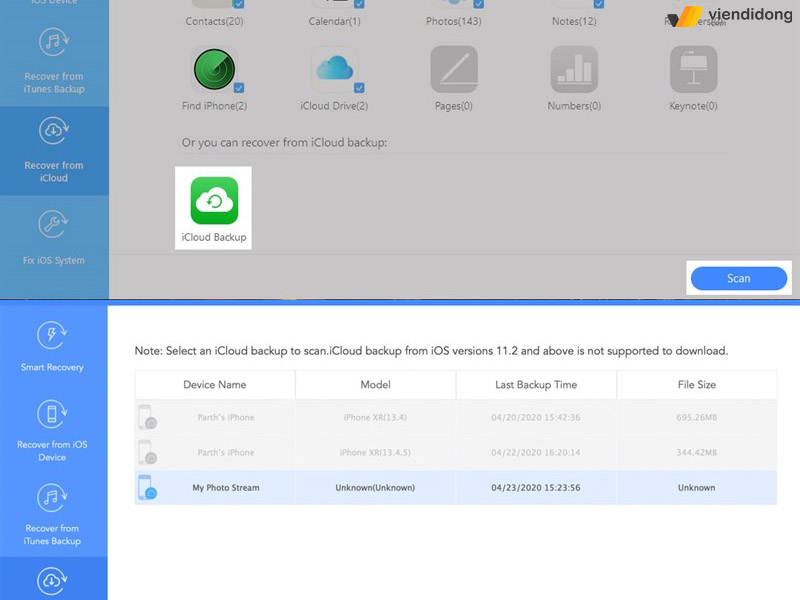
Cách sử dụng Recover from Backup
- Lưu ý: iOS 11.2 trở đi sẽ không được hỗ trợ và chỉ có bản iOS cũ mới thực hiện được.
Bước 2: Tiến hành lựa chọn các loại dữ liệu mà bạn muốn để khôi phục ⇒ Nhấn Recover là xong.
1.4. Khôi phục dữ liệu iPhone bằng Recovery
Nếu smartphone của bạn không thể khởi động lên được hoặc không thể khôi phục dữ liệu iPhone từ iTunes thì bạn có thể sử dụng chế độ Recovery. Các bước dưới đây sẽ giúp bạn thực hiện khôi phục bằng Recovery:
Bước 1: Đầu tiên, bạn hãy mở iTunes trước ⇒ Tắt hoàn toàn thiết bị bằng cách nhấn giữ nút Nguồn ⇒ Màn hình hiển thị thanh trượt tắt nguồn và thực hiện theo yêu cầu.
Bước 2: Nếu thiết bị không có bất kỳ phản ứng gì thì bạn nên nhấn và giữ đồng thời nút Home + Nguồn trong vòng vài giây. Nhấn giữ cho đến khi màn hình xuất hiện dòng chữ “Connect to iTunes”.
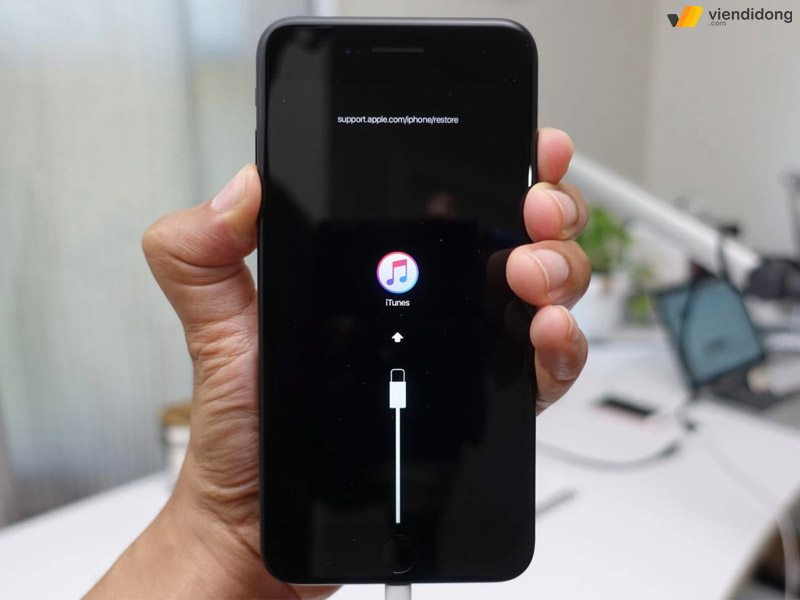
iPhone đang trong chế độ Recovery
Bước 3: iTunes sẽ thông báo thiết bị rằng đang ở chế độ Recovery ⇒ Nhấn nút Restore để khôi phục lại hệ điều hành.
1.5. Khôi phục dữ liệu đã xóa trên iPhone khi mang thiết bị đến trung tâm sửa chữa
Khi đã thực hiện toàn bộ cách khôi phục dữ liệu trên iPhone những vẫn chưa thực sự hiệu quả thì bạn có thể mang thiết bị đến với hệ thống sửa chữa Viện Di Động. Đây chính là một địa chỉ uy tín trên thị trường có thể giúp bạn khôi phục dữ liệu iPhone.

Khôi phục dữ liệu điện thoại iPhone tại hệ thống sửa chữa Viện Di Động
Tại đây, nhân viên sẽ tiến hành kiểm tra, thực hiện các thao tác chuyên nghiệp để khôi phục dữ liệu chuyên sâu. Sau đó, kiểm tra hoạt động toàn bộ hệ thống có thể khôi phục được nhiều dữ liệu đã bị xóa trước đó hay không.
2. Cách khôi phục dữ liệu iPhone trong trường hợp có bản sao lưu
2.1. Phục hồi bản sao lưu từ iCloud
Nếu bạn đã từng sao lưu dữ liệu trên iPhone từ trước thì bạn vẫn có cơ hội lấy lại dữ liệu của mình bị xóa. Thông thường, iPhone sẽ có 2 cách tích hợp sao lưu và bạn có thể sử dụng một trong hai cách này hoặc cả hai cách cùng một lúc.
Cụ thể đầu tiên là phục hồi từ iCloud, khi sử dụng iPhone bạn đã có thể bật lên chế độ sao lưu. Cho nên, bạn có thể khôi phục dữ liệu iPhone để lấy lại hình ảnh hoặc tập tin như sau:
Bước 1: Đi vào ứng dụng Cài đặt ⇒ Chọn ID Apple (Tài khoản của bạn) ở trên cùng.
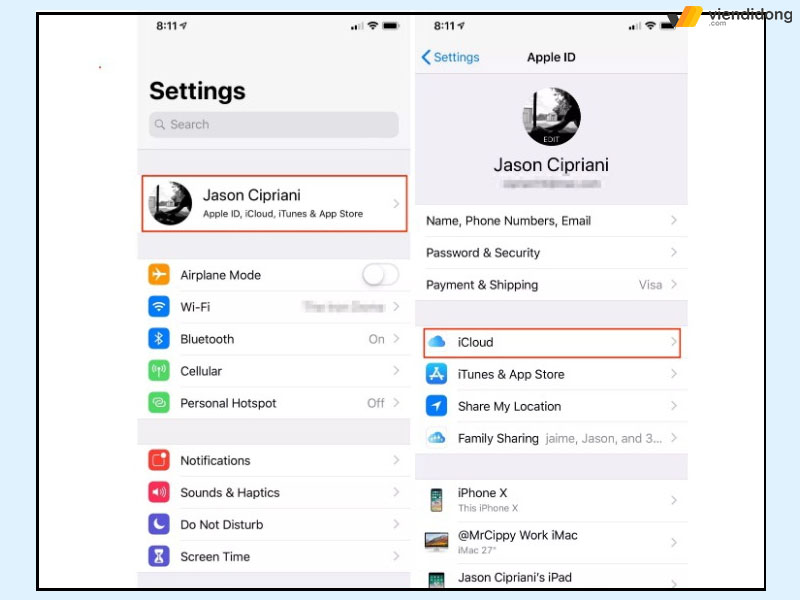
Chọn tài khoản ID Apple để vào iCloud
Bước 2: Cuộn xuống dưới để chọn mục iCloud Backup ⇒ Nếu bạn đã kích hoạt iCloud Backup trước đây thì phần thông tin sẽ hiển thị Back Up Now ở phía dưới và hiển thị thời gian sao lưu lần cuối.
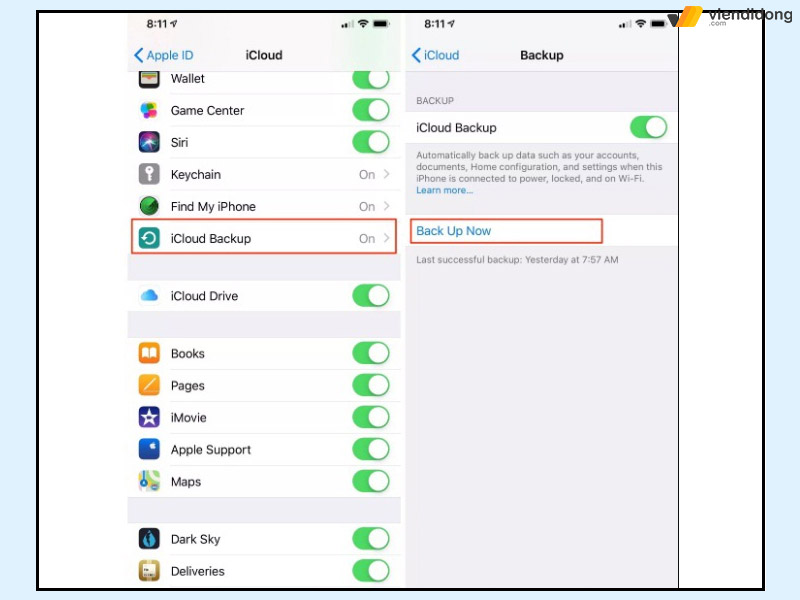
Bật iCloud Backup để kiểm tra và chọn Back Up Now
Bước 3: Sau khi xác minh bản sao lưu tồn tại, bạn hãy quyết định muốn khôi phục lại bản sao lưu này hay không. Nếu có thì hãy tiếp tục vào Cài đặt ⇒ Cài đặt chung ⇒ Chọn Đặt lại (Reset) và Xóa thiết bị của bạn. Sau khi quá trình này hoàn tất, bạn có thể khôi phục lại khôi phục dữ liệu iPhone từ bản sao lưu.
2.2. Phục hồi bản sao lưu từ iTunes
Ngược lại, bạn không kích hoạt iCloud Backup từ trước cho đến nay nên vẫn có thể khôi phục dữ liệu đã xóa trên iPhone bằng iTunes. Có thể bạn đã đồng bộ hóa dữ liệ iTunes từ trước và có thể dễ dàng khôi phục lại như sau:
Bước 1: Dùng phụ kiện dây cáp kết nối để cắm iPhone với máy tính của bạn và iTunes sẽ tự động khởi chạy. Nếu không thì bạn hãy thao tác bằng tay để khởi chạy chương trình.
Bước 2: Sau khi mở ứng dụng, bạn sẽ thấy điện thoại hiển thị menu bên trái. Có nghĩa là khi thấy iPhone hiển thị trong phần mềm iTunes, hãy chọn vào Summary trong danh mục Setting. Trong những phần chính của ứng dụng, bạn sẽ thấy một vài tùy chọn mới xuất hiện, chú ý sẽ thấy Backups ⇒ Chọn Restore Backup.
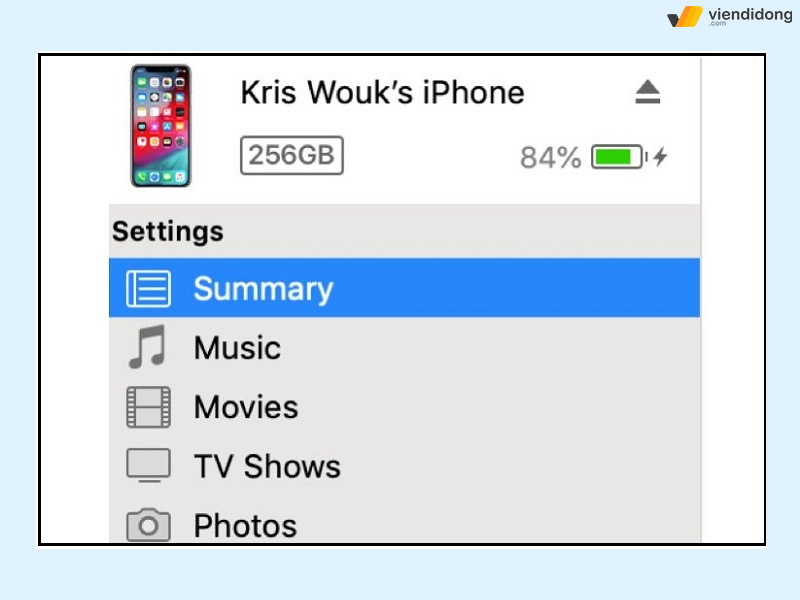
Phục hồi lại dữ liệu bị mất thông qua iTunes
3. Một số cách khôi phục dữ liệu iPhone khác
3.1. Kiểm tra trong thư mục Recently Deleted
Thông qua phiên bản iOS 8 đã được giới thiệu vào năm 2014, Apple đã thiết kế thêm một tính năng giúp bạn có cơ hội khôi phục dữ liệu đã xóa trên iPhone, nằm trong thư mục Recently Deleted.
Có nghĩa là nếu bạn xóa một bức ảnh bất kỳ thì chúng sẽ nằm trong thư viện Đã xóa gần đây. Nếu không khôi phục trong 30 ngày, bức ảnh đó sẽ bị xóa đi vĩnh viễn hoàn toàn.
Để lấy lại bức ảnh của mình đã xóa, thực hiện kiểm tra trong danh mục này như sau
Bước 1: Đi vào thư mục Đã xóa gần đây.
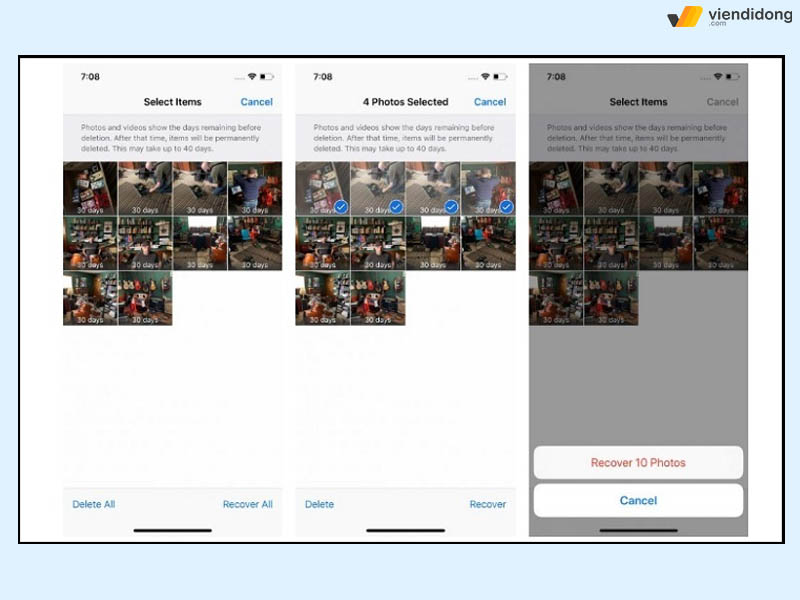
Khôi phục lại hình ảnh trong thư mục Đã xóa gần đây
Bước 2: Chọn những bức ảnh mà bạn muốn khôi phục ⇒ Nhấn nút Recover là xong.
3.2. Khôi phục dữ liệu đã xóa trên iPhone nhờ ứng dụng của bên thứ 3
Có một cách giúp bạn khôi phục dữ liệu iPhone chính là nhờ hỗ trợ từ những ứng dụng của bên thứ 3. Bạn có thể tải về Health Data Importer hoặc dữ liệu tin nhắn trước đó là SMS Export Plus để sao lưu và khôi phục. Nhờ đó, giúp điện thoại có thể lấy lại những dữ liệu đã bị mất vô cùng tiện lợi.
3.3. Cách khôi phục lời nhắc, lịch, danh bạ trên iPhone đơn giản
Nếu bạn muốn khôi phục dữ liệu đã xóa trên iPhone thông qua lời nhắc, lịch và danh bạ thì sẽ tùy thuộc vào cách mà bạn đã đồng bộ trên thiết bị ra sao. Dù đã bị xóa ra khỏi iPhone nhưng chúng vẫn sẽ đồng bộ trên website iCloud.
Đối với mục Danh bạ:
Bước 1: Đăng nhập vào tài khoản iCloud của bạn trên website ⇒ Vào Cài đặt ⇒ Chọn Nâng cao ⇒ Chọn vào Khôi phục danh bạ.
Bước 2: Chọn ngày mà bạn muốn khôi phục ⇒ Nhấn nút Restore và xác nhận khôi phục là xong.
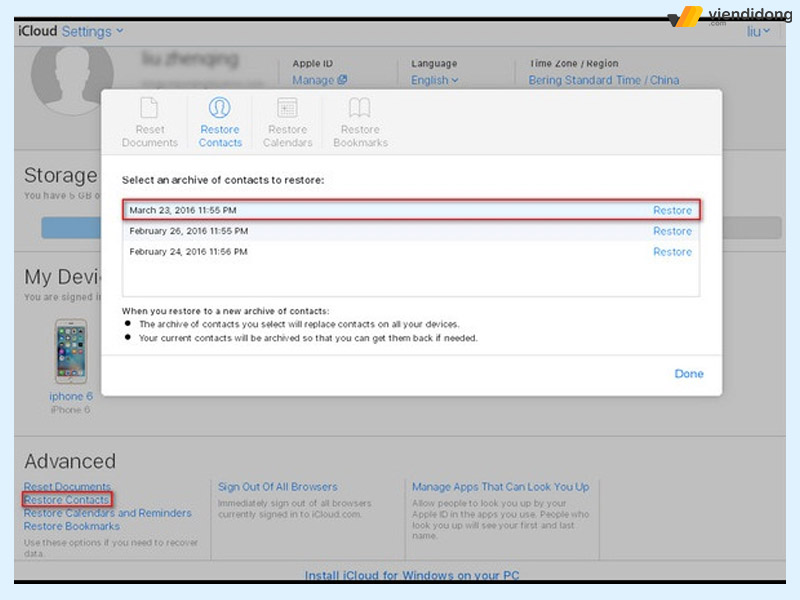
Cách khôi phục dữ liệu danh bạ iPhone
Đối với mục Lịch và Lời nhắc:
Bước 1: Đi vào Settings ⇒ Advanced ⇒ Restore Calendars and Reminders ⇒ Chọn Restore và xác nhận khôi phục.
Bước 2: Bạn sẽ nhận được thông báo trên web iCloud để hoàn tất quá trình khôi phục. Đồng thời, còn nhận thêm thông báo qua Email đã được liên kết với tài khoản Apple ID.
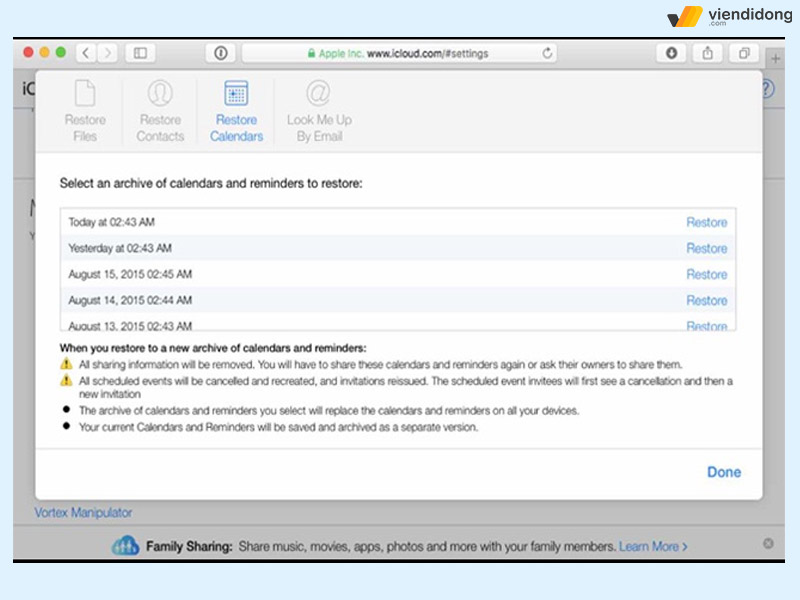
Cách khôi phục dữ liệu lịch và lời nhắc iPhone
4. Cần làm gì để tránh mất dữ liệu quan trọng khi dùng iPhone?
Việc sao lưu thường xuyên chính là cách giúp bạn dễ dàng khôi phục dữ liệu iPhone hay bất kỳ thiết bị điện tử nào. Cho dù đó là hình ảnh, video, nhạc, tin nhắn hay tệp tin thì chúng vẫn có thể dễ dàng lấy lại được nếu như bạn thiết lập tính năng iCloud Backup ngay từ đầu.
Nếu muốn kỹ lưỡng hơn, bạn có thể dành hàng tuần hoặc hàng tháng sao lưu toàn bộ dữ liệu trên các dịch vụ lưu trữ đám mây hoặc trên thiết bị máy tính nhằm tránh trường hợp mất toàn bộ dữ liệu quan trọng.
5. Tổng kết
Trên đây là toàn bộ cách khôi phục dữ liệu iPhone mà bạn chưa sao lưu hoặc bị xóa vô cùng đơn giản. Hy vọng bạn có thể lấy lại dữ liệu cần thiết trong công việc, học tập hay giải trí nhằm đáp ứng nhiều nhu cầu hằng ngày.
Điện thoại hỏng, laptop hư thì hãy đến ngay hệ thống sửa chữa Viện Di Động qua cơ sở Tp.HCM, Hà Nội và Đà Nẵng. Liên hệ tổng đài 1800.6729 (miễn phí) hoặc fanpage Viện Di Động để được tư vấn, hỗ trợ thông tin chi tiết và mang lại kết quả chất lượng, hài lòng với dịch vụ nhất.
Xem thêm:
- Hướng dẫn cách thay đổi tài khoản iCloud trên iPhone, iPad đơn giản
- Cách đăng nhập, đăng xuất iCloud trên iPhone/iPad vô cùng nhanh chóng
- Tổng hợp 10 cách chuyển dữ liệu từ iPhone cũ sang iPhone mới cực đơn giản
- 5 cách xóa dữ liệu ứng dụng trên iPhone hiệu quả, thành công 100%
Viện Di Động












