Cách đặt nhiều ảnh làm hình nền điện thoại iPhone phải làm sao? Điện thoại iPhone đã ra mắt tính năng đặt nhiều ảnh này trên iOS 16. Bạn áp dụng tính năng này để tạo nhiều hình nền cho iPhone sẽ giúp bớt nhàm chán khi mở máy. Cùng tìm hiểu cách để nhiều hình nền iPhone iPhone đơn giản nhất ngay sau đây!
Hướng dẫn cách cài đặt nhiều ảnh làm hình nền cho điện thoại iPhone
Apple phát hành tính năng xáo trộn ảnh cho phiên bản iOS 16. Vì vậy, để tạo nhiều hình nền trên iPhone, máy bạn phải cập nhật phiên bản iOS 16 trở lên.
Sau đây, bài viết sẽ hướng dẫn cách đặt nhiều ảnh làm hình nền điện thoại iPhone chi tiết nhất:
Hướng dẫn nhanh:
- Bạn vào Cài đặt, chọn Hình nền và nhấn tiếp vào Thêm hình nền mới.
- Chọn tiếp vào mục Xáo trộn ảnh. Sau đó lựa chọn Tần suất xáo trộn ảnh phù hợp.
- Bấm Chọn thủ công và tiến hành chọn các ảnh muốn đặt làm hình nền trên iPhone.
- Cuối cùng ấn chọn Thêm để lưu các tùy chọn.
- Chọn Xong để hoàn tất các bước cài đặt nhiều ảnh làm hình nền cho iPhone.
Hướng dẫn chi tiết:
Bước 1: Bạn vào Cài đặt, chọn Hình nền và nhấn tiếp vào Thêm hình nền mới.
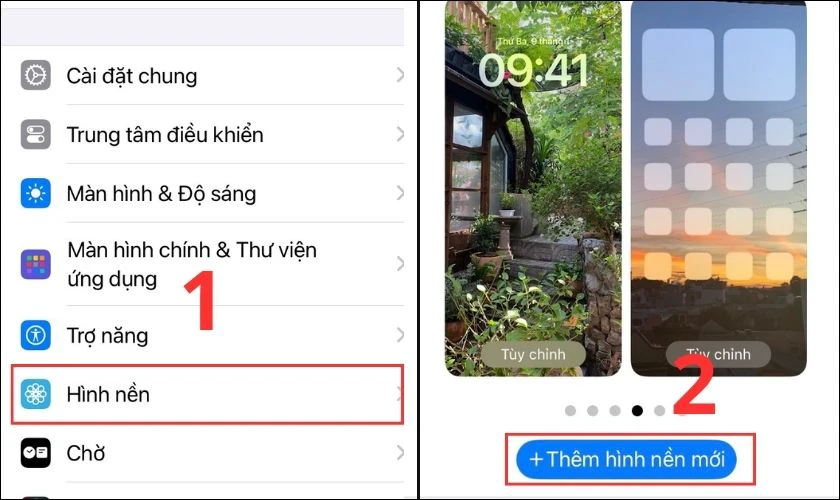
Bước 2: Trong giao diện tùy chọn hình nền, bạn bấm vào Xáo trộn ảnh. Tiếp theo, bạn ấn vào Tần suất xáo trộn để điều chỉnh khi nào ảnh sẽ thay đổi theo ý muốn:
- Khi chạm: Ảnh nền chỉ thay đổi khi bạn chạm vào màn hình khóa trên iPhone.
- Khi khóa: Khi bạn tắt điện thoại, các ảnh nền bạn chọn mới được thay đổi.
- Hàng giờ: iPhone sẽ tự động đổi ảnh nền mỗi giờ một lần.
- Hàng ngày: Hình nền khóa sẽ thay đổi tự động sau 24 giờ, kể từ khi bạn đặt ảnh nền cho iPhone.
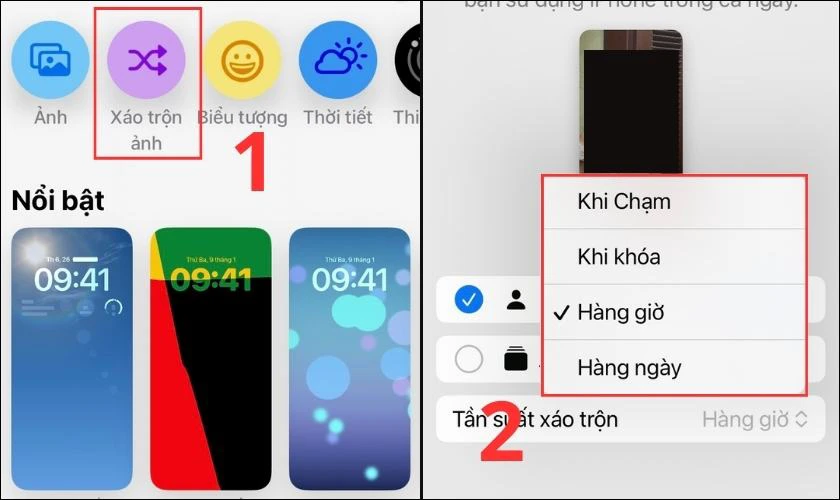
Bước 3: Sau đó, bạn bấm vào Chọn ảnh thủ công. Tại đây, album ảnh sẽ xuất hiện, bạn chọn vào những bức ảnh bạn muốn thay đổi hình nền cho iPhone. Chọn xong, bạn nhấn Thêm ở góc trên cùng.
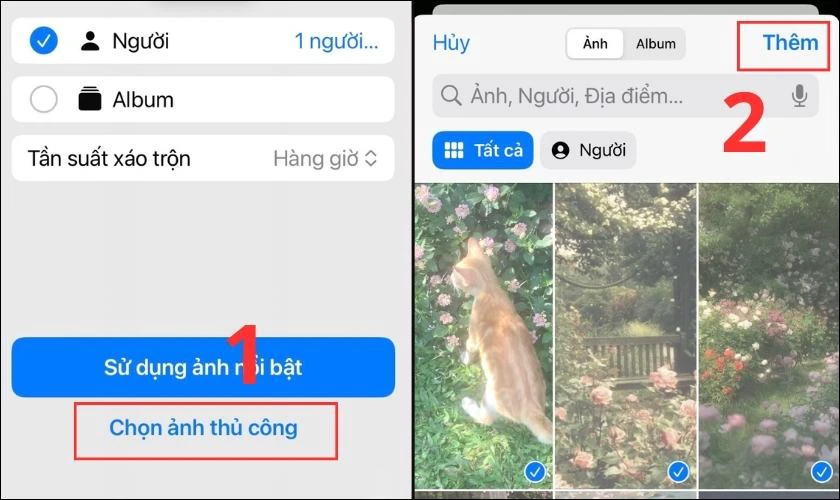
Lưu ý: Bạn chỉ có thể chọn tối đa 50 hình ảnh để làm hình nền trên iPhone.
Khám phá: Auto click giải pháp click tự động trên dế yêu và pc của bạn.
Bước 4: Ở bước này, bạn có thể chỉnh lại một số cài đặt, giao diện hình nền trước khi hoàn tất như:
- Đổi màu cho ảnh nền thành các gam màu có sẵn bằng cách vuốt màn hình sang trái/phải tùy thích.
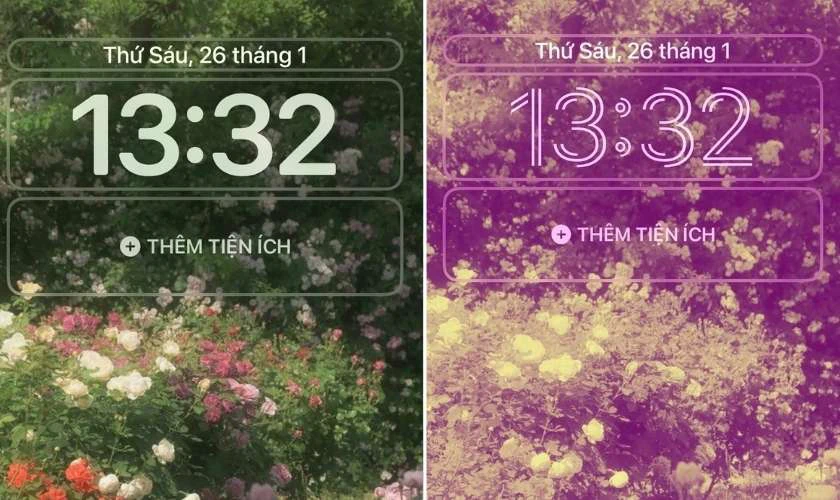
- Thay đổi tần suất xáo trộn, thu phóng bối cảnh và màu sắc ở dấu 3 chấm dưới màn hình.

- Điều chỉnh danh mục các ảnh bạn muốn thay đổi hình nền bằng chọn vào biểu tượng như hình. Kế tiếp bấm vào Thêm các ảnh để bỏ hình đã chọn hoặc thêm ảnh khác. Rồi nhấn Xong.
Tham khảo nhanh Top 4 điện thoại iPhone cũ giá rẻ đáng mua nhất tháng 11/2024 tại Điện Thoại Vui:
[dtv_product_related category='may-cu/dien-thoai-cu/iphone-cu']

Bước 5: Sau khi ưng ý với các thay đổi trên, bạn nhấn vào nút Thêm.
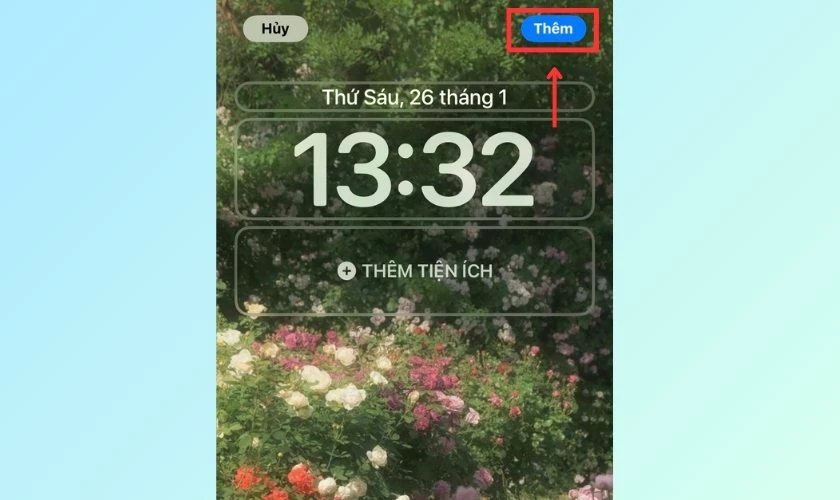
Bạn đã biết cách đổi tên airdrop chưa? Cùng Điện Thoại Vui khám phá nhé!
Bước 6: Lúc này, máy sẽ hiển thị 2 tùy chọn:
Đặt làm cặp hình nền: Bạn chọn vào nếu muốn đổi ảnh nền khóa và màn hình như nhau.
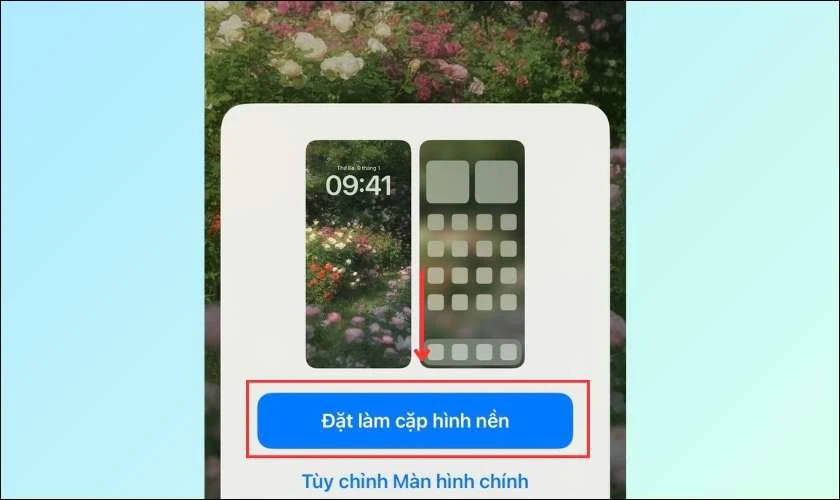
Tùy chỉnh màn hình chính: Tùy chọn này cho phép bạn thay đổi màn hình chính bằng các tùy chọn như:
- Ghép đôi: Đặt màn hình chính thành nhiều ảnh đã chọn trên nền khóa.
- Màu: Thay đổi màn hình chính bằng màu sắc tùy thích.
- Dải màu: Thay vì một màu đơn điệu, dải màu sẽ giúp thay đổi màu sắc bạn chọn thành từ đậm tới nhạt.
- Ảnh: Bạn có thể chọn ảnh khác từ album để đổi cho màn hình chính.
Nếu bạn là một iFan thì không thể bỏ lỡ thêm lịch âm vào iPhone siêu dễ mà ai cũng làm được

Bước 6: Cuối cùng bạn bấm Xong là hoàn thành cách tạo nhiều hình nền trên iPhone.
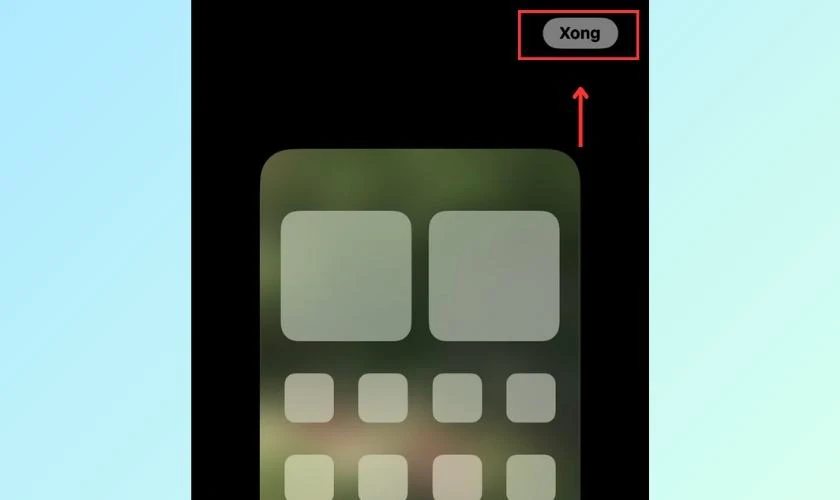
Cách đặt nhiều ảnh làm hình nền điện thoại iPhone sẽ tạo cảm giác mới mẻ khi mở máy. Bạn có thể tham khảo theo các bước vừa hướng dẫn để thay đổi ảnh nền cho iPhone nhé.
Hướng dẫn cách xoay màn hình iPhone ngang, dọc cực đơn giản có thể bạn chưa biết. Xem ngay!
Giải đáp một số thắc mắc khi làm hình nền iPhone nhiều ảnh
Chúng tôi sẽ giải đáp một số thắc mắc khi thực hiện cách để nhiều ảnh làm hình nền trên điện thoại iPhone đến bạn.
1. Khi tạo nhiều hình nền cho iPhone các hình có tự động thay đổi không?
Nếu trong quá trình cách đặt nhiều ảnh làm hình nền điện thoại iPhone bạn chọn Tần suất xáo trộn là hàng ngày, hàng giờ. Thì ảnh nền trên máy sẽ tự động thay đổi. Còn bạn chọn Khi khóa và khi chạm thì máy chỉ đổi ảnh khi bạn thực hiện 2 động tác này.
2. Để nhiều hình nền trên iPhone có tốn pin không?
Máy phải hoạt động mới có thể thay đổi nhiều ảnh nền, vì thế máy sẽ tốn pin nếu bạn tạo nhiều hình nền cho iPhone.
3. Cách chạm 2 lần đổi hình nền trên iPhone?
Nếu bạn chọn tần suất xáo trộn là khi chạm, thì bạn chỉ cần chạm tay vào màn hình khóa là nền sẽ đổi ảnh khác.
Bạn đã biết chế độ nguồn điện thấp trên iPhone và khi nào nên sử dụng? Nhấn vào để khám phá nhé!
Kết luận
Điện Thoại Vui vừa gợi ý cách đặt nhiều ảnh làm hình nền điện thoại iPhone chi tiết, chính xác. Hy vọng bạn sẽ tạo nhiều hình nền cho iPhone và tránh bị nhàm chán khi mở máy. Hãy chia sẻ bài viết này đến nhiều người dùng iPhone khác nếu bạn thấy hữu ích. Cảm ơn bạn đã đọc và theo dõi bài viết!












