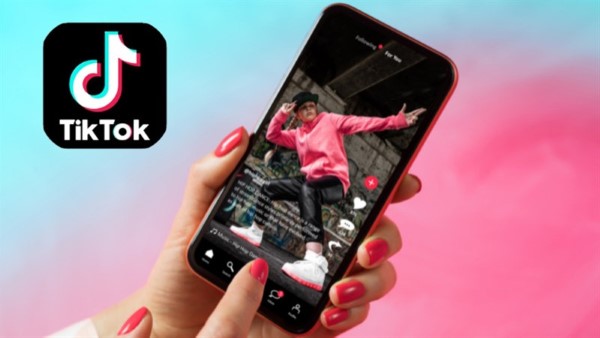Trong quá trình làm việc với Photoshop, nếu như biết cách đổi màu nền thì hình ảnh trông sẽ dễ nhìn và cũng thuận tiện thao tác hơn. Bên cạnh đó, biết cách đổi màu nền trong Photoshop hình ảnh cũng sẽ trở nên “sang-xịn-mịn” hơn. Nếu bạn đang học photoshop online mà chưa biết tới kỹ thuật thay đổi màu nền ảnh trong Photoshop như thế nào, mời bạn tham khảo nội dung trong bài viết sau nhé.
Nguyên lý của đổi màu nền trong photoshop
Trong Photoshop có rất nhiều cách đổi màu nền khác nhau. Dù bạn lựa chọn đổi màu nền bằng cách nào đi chăng nữa thì khi đổi màu nền bạn cũng phải để phần mềm xác định được đối tượng hay khu vực cần đổi màu. Nguyên lý cách đổi màu nền trong Photoshop đó là: Tách chia bức ảnh thành 2 phần gồm phần đổi màu nền và phần không đổi màu nền.

Nguyên lý đổi màu trong Photoshop là xác định được đối tượng hoặc khu vực cần đổi màu
Hiện nay, thay đổi màu background trong Photoshop có 2 cách phổ biến đó là: Tạo vùng xung quanh khu vực cần đổi màu, đổi màu theo lớp và thực hiện đổi màu bằng chế độ hoà trộn. Hãy luôn là phải làm việc trên các lớp riêng biệt và sao lưu dữ liệu gốc để tránh mất mát không mong muốn.
Hướng dẫn cách đổi màu nền trong photoshop
Như đã chia sẻ ở phần trên, có rất nhiều cách để thay màu nền trong Photoshop. Trong nội dung bài viết sau chúng tôi sẽ chia sẻ cho bạn 5 cách cơ bản nhất, cùng khám phá nhé.
Đổi màu nền ảnh mới trên Photoshop
Cách tạo màu nền cho background trong photoshop bằng phương pháp này tức là sử dụng các công cụ chọn và tạo ra các khu vực vùng cần đổi màu. Tiếp theo sau đó bạn sử dụng các công cụ đổi màu như: color balance (tổ hợp phím ctrl+B); hue/saturation (tổ hợp phím Ctrl+U); Selective color để đổi màu.
Cách thực hiện
Bước 1: Trước tiên bạn mở Photoshop ra, chèn ảnh mà mình muốn sửa bằng cách: Từ menu file => Open => Chọn ảnh => Open. Hoặc bạn có thể nhấn tổ hợp phím Ctrl + O => Chọn ảnh => Open. Sau khi đã chèn ảnh lên xong, bạn nhấn tổ hợp phím Ctrl + J để nhân đôi.

Chèn hình ảnh muốn chỉnh sửa lên Photoshop
Bước 2: Tiếp theo bạn tiến hành tạo vùng bao quanh cho đối tượng mà bạn muốn đổi màu. Cách thực hiện như sau: Sử dụng các công cụ tạo vùng chọn như: Pen tool, Qick selection tool, hay lasso tool để bao quanh lấy đối tượng.
- Sau khi đã bao quanh được vùng nhấn tổ hợp phím Shift + F6 hoặc từ menu chọn Select -> Modify -> Feather. Mục đích của việc này làm nhòe phần biên của nền và đối tượng giúp tạo ra độ mượt khi đổi màu nền.
- Tiếp theo nhấn tổ hợp phím Ctrl +Shift + I để đảo ngược vùng chọn từ chọn đối tượng thành chọn nền.

Tiến hành tạo vùng bao quanh cho đối tượng
Bước 3: Sau khi đã tạo được vùng chọn bao quanh phần nền thì sẽ bắt đầu tiến hành đổi màu nền. Trong Photoshop để đổi màu cho đối tượng có rất nhiều cách, bạn có thể chọn color balance, hue/saturation, selective color hay chanel mixer đều được. Trong bài viết này, Unica hướng dẫn bạn cách đổi màu nền bằng color balance.
- Cách thực hiện như sau: Từ menu image => Adjustment => Color balance hoặc nhấn tổ hợp phím Ctrl +B. Bảng color hiện ra, bạn điều chỉnh các thông số bằng cách nhập số trực tiếp tại Color lever (1). Nếu không thích nhập trực tiếp thì bạn có thể kéo thanh trượt (2) Cyan - Red, Magenta - green; Yellow - Blue cho tới khi nào bạn đạt được kết quả như ý là được.

Tiến hành đổi màu nền trong Photoshop
Bước 4: Sau khi hoàn tất quá trình đổi màu, bạn xuất file để sử dụng. Cách thực hiện như sau: Từ menu file => save as hoặc nhấn tổ hợp phim Ctrl + Shift + S) => Chọn thư mục cần lưu => Đặt tên file => Chọn định dạng phù hợp => Save.
Ưu và nhược điểm
Cách đổi màu nền trong Photoshop bằng phương pháp trực tiếp được đánh giá là dễ thực hiện, kết quả có được ngay lập tức. Bên cạnh ưu điểm, nó cũng còn tồn tại nhược điểm đó là: Khi xảy ra lỗi rất khó để chỉnh sửa.
Thành thạo Photoshop với khóa học Photoshop Online chuyên nghiệp. Khóa học giúp bạn thành thạo ghép ảnh, thiết kế ảnh, banner, poster, chỉnh sửa hình ảnh dễ dàng. Đăng ký ngay.
Thay đổi phông nền trong Layer
Đổi nền background trong Photoshop bằng lớp (layer) cách thực hiện cũng vô cùng đơn giản. Đối với cách đổi màu này chúng ta sẽ không tiến hành đổi màu trực tiếp trên Layer mà thay bằng đối tượng. Tức là bạn sẽ tạo riêng cho phần nền 1 layer bằng phương pháp layer mask hoặc tạo cho đối tượng 1 lớp layer màu (Adjustment layer).
Cách thực hiện
Bước 1: Đầu tiên vẫn là công đoạn thêm ảnh vào Photoshop, cách thực hiện: Từ Menu file => Open hoặc thay bằng ấn tổ hợp phím Ctrl + O => Chọn thư mục chứa ảnh -> Chọn ảnh => Open. Sau khi đã chèn ảnh lên Photoshop xong, bạn nhấn tổ hợp phím Ctrl + J để nhân đôi.

Nhấn Ctrl + O để mở hình ảnh
Bước 2: Tiếp theo, bạn tiến hành tạo vùng bao quanh cho đối tượng mà bạn muốn đổi màu. Cách thực hiện như sau: Sử dụng các công cụ tạo vùng chọn như: Pen tool, Qick selection tool, hay Lasso tool để bao quanh lấy đối tượng.
- Sau khi đã bao quanh được vùng nhấn tổ hợp phím Shift + F6 hoặc từ menu chọn Select -> Modify -> Feather. Mục đích của việc này làm nhòe phần biên của nền và đối tượng giúp tạo ra độ mượt khi đổi màu nền.
- Tiếp theo nhấn tổ hợp phím Ctrl +Shift + I để đảo ngược vùng chọn từ chọn đối tượng thành chọn nền.
Bước 3: Tiến hành đổi màu nền trong Photoshop. Có 2 cách là Layer mask và Adjustment layer. Sau đây là hướng dẫn đổi màu background Photoshop bằng layer cả 2 cách cho bạn tham khảo.
- Đổi màu nền bằng Layer Mask: Cạnh dưới của hộp thoại Layer bạn chọn Layer Mask (chỗ có hình cái máy ảnh) => Lúc này cạnh bên Layer Thumbnail sẽ xuất hiện Layer Mask. Bạn chọn Layer Thumbnail rồi tiến hành đổi màu tương tự như phương pháp đổi màu trực tiếp.

Đổi màu nền bằng Layer Mask
- Đổi màu nền bằng Adjustment layer: Cạnh dưới hộp thoại Layer => Chọn Adjustment Layer (Hình âm dương Adjustment) => Chọn lệnh đổi màu phù hợp: color balance; selective color hay hue/ saturation. Khi này, 1 layer mới hiện ra => Chọn Click to clip to layer (Hình mũi tên trỏ xuống) => Tiến hành đổi màu nền cho ảnh một cách bình thường. Khi cần thay đổi màu bạn chỉ cần click đúp vào các layer này để đổi lại màu nền cho đối tượng là được.

Ưu và nhược điểm
Cách đổi màu nền trong Photoshop bằng Layer có ưu điểm là: dễ dàng quản lý phần màu nền mà không làm ảnh hưởng đến ảnh gốc. Khi cần điều chỉnh lại, bạn thực hiện dễ dàng trên layer vừa tạo là được.
Nhược điểm: Tương đối khó thực hiện với những người mới làm quen với Photoshop. Vì vậy bạn cần phải tích cực trau dồi kiến thức cho mình thì mới hiểu được bản chất vấn đề.
Thay nền trong Workspace của Photoshop
Thay nền trong Workspace của Photoshop mang lại nhiều lợi ích và hiệu quả trong việc thay đổi nền hình ảnh. Vì vậy, phương pháp đang được nhiều người áp dụng.
Cách thực hiện
Bước 1: Đầu tiên vẫn là công đoạn thêm ảnh vào Photoshop, cách thực hiện: Từ Menu file => Open hoặc thay bằng ấn tổ hợp phím Ctrl + O => Chọn thư mục chứa ảnh -> Chọn ảnh => Open.
Bước 2: Nhấn vào biểu tượng cái kính lúp ở phía góc bên tay trái để nhìn rõ hơn workspace trong hình ảnh. Workspace chính là những đường viền tối màu quanh hình ảnh trong cửa sổ Photoshop

Nhấn vào biểu tượng cái kính lúp ở phía góc bên tay trái
Click chuột phải để hiển thị danh sách các màu sắc lựa chọn cho phông nền.

Chọn phông nền cho ảnh
Bước 3: Nhấn chọn màu phông nền mà bạn muốn chọn. Sau khi chọn thì màu nền trên Photoshop sẽ đổi sang màu mà bạn chọn. Trường hợp muốn thêm màu khác thì bạn nhấn vào Select Custom Color => Chọn màu và nhấn Ok để áp dụng.

Hoàn thành đổi màu nền trong Photoshop
Ưu và nhược điểm
Ưu điểm: Giúp bạn dễ dàng thay đổi hình nền một cách nhanh chóng, đơn giản, tiết kiệm thời gian và công sức; Không cần phải sử dụng thêm công cụ bên ngoài để thực hiện việc thay đổi màu nền.
Nhược điểm: Kết quả thay đổi nền có thể bị ảnh hưởng bởi chất lượng hình ảnh gốc. Để tận dụng tối đa tính năng này, người dùng cần phải hiểu rõ cách sử dụng và điều chỉnh các thiết lập để đạt được kết quả như mong muốn.
Đổi nền cho hình ảnh sẵn có
Cách đổi màu nền trong Photoshop có rất nhiều cách, ngoài những phương pháp trên thì bạn có thể thực hiện phương pháp đổi nền bằng hình ảnh có sẵn. Cách thực hiện phương pháp như sau:
Cách thực hiện
Bước 1: Đầu tiên bạn mở hình ảnh mình muốn thay đổi hình nền trong Photoshop. Cách thực hiện như sau: Từ Menu file => Open hoặc thay bằng ấn tổ hợp phím Ctrl + O => Chọn thư mục chứa ảnh -> Chọn ảnh => Open.

Nhấn tổ hợp phím Ctrl + O để thêm ảnh vào Photoshop
Bước 2: Cho ảnh lên Photoshop xong, tiếp theo bạn chọn biểu tượng công cụ Quick Selection Tool để tạo vùng nhanh. Cách tạo vùng như sau: bạn nhấn phím Shift rồi click chuột vào chi tiết ảnh để chọn vùng ảnh chủ thể. Nếu như hình ảnh có quá nhiều chi tiết thì bạn click vào từng chi tiết. Trường hợp muốn loại bỏ chi tiết ảnh thừa thì bạn nhấn chọn Alt rồi click vào chi tiết muốn loại bỏ là được.

Chọn biểu tượng công cụ Quick Selection Tool để tạo vùng nhanh
Bước 3: Sau khi đã chọn vùng muốn đổi màu nền xong, bạn nhấn vào Refine Edge ở phía trên. Tại giao diện mới người dùng chọn ô Smart Radius, rồi tiến hành tùy chỉnh thanh ngang Radius bên dưới để tạo được đường viền chuẩn theo ý của bạn, cuối cùng nhấn OK.

Nhấn vào Refine Edge
Bước 4: Nhấn chuột phải vào phông nền => nhấn vào Select Inverse.
Bước 5: Tiếp tục nhấn vào Layer rồi chọn New Fill Layer, chọn tiếp vào Solid Color,…. Trong phần Color người dùng chọn vào phông nền mà mình muốn, sau đó nhấn OK.

Chọn Solid Color => Color rồi ok là được
Ưu và nhược điểm
Cách đổi màu nền trong Photoshop cho hình ảnh có sẵn ưu điểm là: đổi nền nhanh, kết quả có ngay lập tức. Tuy nhiên nhược điểm của phương pháp này là khá khó thực hiện, bạn phải là người có nhiều kỹ năng thì mới có thể thực hiện đổi nền được nhanh chóng.
Cách đổi màu background trong photoshop bằng chế độ hoà trộn
So với những phương pháp trên thì cách đổi màu nền trong Photoshop bằng phương pháp hoà trộn khá phức tạp. Để có thể tô màu trong photoshop bằng phương pháp này, bạn sẽ phải hiểu rõ về nguyên tắc phối trộn màu sắc và quản lý layer.
Cách thực hiện
Bước 1: Trước tiên bạn mở Photoshop ra, chèn ảnh mà mình muốn sửa bằng cách: Từ menu file => Open => Chọn ảnh => Open. Hoặc bạn có thể nhấn tổ hợp phím Ctrl + O => Chọn ảnh => Open. Sau khi đã chèn ảnh lên xong, bạn nhấn tổ hợp phím Ctrl + J để nhân đôi.

Nhấn tổ hợp phím Ctrl + O để chèn ảnh lên Photoshop
Bước 2: Tiếp theo bạn tiến hành tạo vùng bao quanh cho đối tượng mà bạn muốn đổi màu. Cách thực hiện như sau: Sử dụng các công cụ tạo vùng chọn như: Pen tool, Qick selection tool, hay lasso tool để bao quanh lấy đối tượng.
- Sau khi đã bao quanh được vùng nhấn tổ hợp phím Shift + F6 hoặc từ menu chọn Select -> Modify -> Feather. Mục đích của việc này làm nhòe phần biên của nền và đối tượng giúp tạo ra độ mượt khi đổi màu nền.
- Tiếp theo nhấn tổ hợp phím Ctrl +Shift + I để đảo ngược vùng chọn từ chọn đối tượng thành chọn nền.

Sử dụng các công cụ để tạo vùng cho đối tượng
Bước 3: Sau khi đã tạo được vùng chọn bao quanh phần nền thì sẽ tạo ra 1 layer mới => đổ phần màu phù hợp vào layer này. Cuối cùng là bạn chọn 1 chế độ hoà trộn trong photoshop phù hợp.
Ưu và nhược điểm
Phương pháp này có ưu điểm là hỗ trợ đổi màu trong Photoshop nhanh chóng, chuyên nghiệp. Tuy nhiên nó có nhược điểm là rất khó thực hiện, dường như người mới rất khó thao tác.
Một số câu hỏi thường gặp
Xoay quanh chủ đề cách đổi màu nền trong Photoshop người dùng có rất nhiều thắc mắc mong muốn được giải đáp. Sau đây Unica sẽ giải đáp cho bạn một số câu hỏi thường gặp.
Làm cách nào để xóa nền trong Photoshop?
Cách xoá nền trên Photoshop không khó nhưng không phải ai cũng biết. Sau đây là hướng dẫn cho bạn: Nếu nền là một layer riêng biệt, bạn có thể xoá bằng cách xóa chính layer đó. Hoặc bạn cũng có thể xoá bằng cách chọn nền trong ảnh và nhấn Delete.
Trường hợp nền chỉ là một phần của ảnh, cách xoá đơn giản và chính xác nhất là sử dụng công cụ tạo mask để chọn vùng muốn xóa. Sau khi được chọn, nhấn Delete hoặc tô lên nền để loại bỏ nó là được.

Cách xoá nền trong Photoshop vô cùng đơn giản
Làm cách nào để làm mờ nền trong Photoshop?
Để mở nền trong Photoshop bạn thực hiện như sau: Chọn Layer nền hoặc sử dụng các công cụ như: tạo mask hoặc lasso để chọn nền của hình ảnh. Tiếp theo sau đó, hãy mở menu Filter và chọn Blur, cuối cùng chọn loại làm mờ bạn muốn áp dụng và thực hiện theo các hướng dẫn lời nhắc là được.
Làm cách nào để tạo nền trong suốt trong Photoshop?
Cách tạo nền trong suốt trong Photoshop như sau:
- Đầu tiên bạn tiến hành sao chép rồi paste toàn bộ hình ảnh vào một layer mới. Hoặc bạn cũng có thể sao chép vào chính layer hình ảnh đó.
- Bên cạnh layer chọn biểu tượng con mắt để ẩn nó đi, sau đó mở Properties và chọn Quick Actions => Remove Background. Photoshop sẽ tự động xóa nền khỏi layer đã chọn.
- Lưu kết quả dưới dạng file PSD để duy trì độ trong suốt của layer là hoàn thành.
Như vậy là bạn đã xoá nền thành công.

Cách tạo nền trong suốt trong Photoshop
Phím tắt đổi màu nền trong photoshop là gì?
Trong Adobe Photoshop, phím tắt để thay đổi màu nền của một hình ảnh là Shift + Delete (hoặc Shift + Backspace). Khi bạn nhấn tổ hợp phím này, hộp thoại "Fill" sẽ xuất hiện, cho phép bạn lấy màu trong photoshop và cách điền màu vào vùng nền của hình ảnh. Tuy nhiên, để sử dụng phím tắt này, bạn cần phải có lớp vùng nền hoặc lựa chọn vùng nền trước.
Tổng kết
Như vậy chúng tôi đã giới thiệu đến các bạn được những cách thay màu nền trong photoshop. Để tiết kiệm thời gian cũng như thiết kế được những video chất lượng, chúng tôi khuyên bạn nên đầu tư học thiết kế bài bản bằng cách tham khảo khoá học Photoshop trên Unica các chuyên gia sẽ tư vấn và bật mí những mẹo hay giúp bạn rất nhiều trong quá trình thiết kế.
Chúc các bạn thành công!