Bạn đang sử dụng Windows 10 và đang muốn quay màn hình máy tính nhanh chóng. Hôm nay, Giatin.com.vn xin hướng dẫn cho các bạn cách quay màn hình máy tính Win 10 đơn giản, chất lượng. Hãy cùng theo dõi nhé!
Hướng dẫn cách quay màn hình máy tính Win 10 đơn giản, chất lượng
1. Quay màn hình máy tính Win 10 không cần phần mềm
Bước 1: Tại cửa sổ bất kì, nhấn tổ hợp phím Windows + G để mở công cụ Xbox Game Bar.
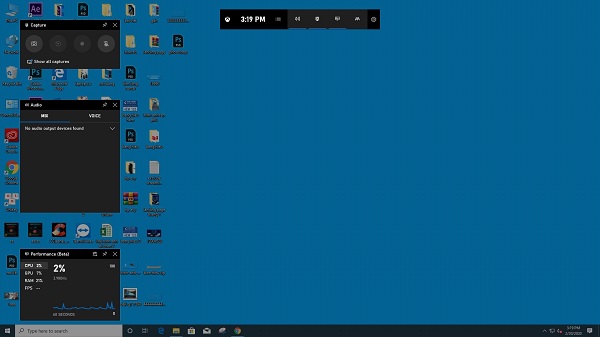
Tại góc trên bên trái màn hình, bạn sẽ thấy thanh công cụ như sau:

Trong đó:
- 1: Chụp lại màn hình của thiết bị.
- 2: Xuất video quay lại màn hình 30s trước đó.
- 3: Quay lại màn hình thiết bị.
- 4: Bật/ tắt micro khi đang quay màn hình
Lưu ý: Thao tác quay nhanh: Nhấn tổ hợp Windows + G -> Click biểu tượng chấm tròn để ghi hình -> Click nút ô vuông nếu quay xong hoặc muốn dừng quay.
Bước 2: Chỉnh sửa một số cài đặt trong phần Settings (có thể bỏ qua nếu không cần thiết).
Click vào biểu tượng răng cưa để vào phần Setiings.
Trong mục General bạn click chuột vào “Edit more preferences in Windows Settings“
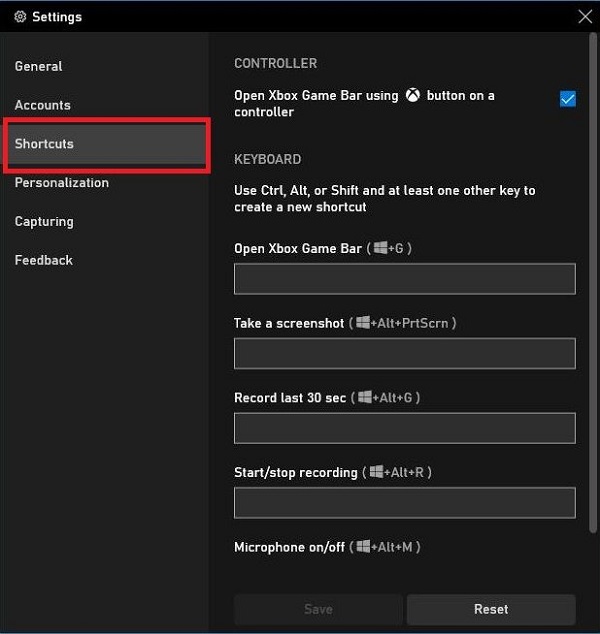
Cửa sổ mới sẽ hiện ra như sau:

Tại đây, các bạn có thể chỉnh giờ tối đa khi quay màn hình máy tính win 10, bật/ tắt âm thanh khi đang quay màn hình cũng như tùy chọn chất lượng âm thanh…
Bước 3: Xem/ tùy chỉnh phím tắt (có thể bỏ qua nếu không cần thiết).
Trong mục Shortcut, bạn sẽ thấy những phím tắt mặc định cho nhiều thao tác khác nhau. Tại đây, các bạn cũng có thể thay đổi phím tắt sao cho phù hợp với thói quen sử dụng của mình (hoặc có thể chỉnh trong Xbox)
>>> Kiểm tra thử: Cách bật Micro trong laptop Win 10

Bước 4: Cách quay màn hình máy tính Win 10
Để tiến hành quay lại màn hình máy tính Win 10, bạn chỉ cần click vào biểu tượng thứ 3 của khung đầu tiên.

Hoặc sử dụng tổ hợp phím Windows + Alt + R. Nếu muốn kết thúc, bạn cũng chỉ cần nhấn tổ hợp phím này một lần nữa là xong.
Khi quá trình quay hoàn tất, hệ thống sẽ tự động lưu video của bạn vào thư mục tại ổ đĩa C với đường dẫn như sau: C:UsersAdminVideosCaptures.
Để xem nhanh lại hình ảnh và video đã quay, bạn có thể click vào “Show all my pictures” để xem lại.
Để xem chi tiết hơn trong thư mục gốc, bạn click vào biểu tượng Thư mục như dưới đây:
>>> Tham khảo ngay: Cách sửa lỗi màn hình laptop bị phóng to hiệu quả nhất
2. Quay màn hình máy tính Win 10 bằng phần mềm Microsoft Community Clips
Microsoft Community Clips là một chương trình được sử dụng cực kì nhiều bởi dung lượng gọn nhẹ, hàng chính chủ của Microsoft, cùng với đó là cách sử dụng dễ dàng, ai cũng có thể sử dụng chỉ sau ít phút làm quen.
Những tính năng chính:
- Dung lượng nhỏ gọn
- Quay phim toàn màn hình
- Quay phim ứng dụng
- Quay tại một vị trí xác định sẵn
- Video định dạng xuất ra là WMV
Bước 1: Bạn truy cập vào link tải chính thức của Community Clips TẠI ĐÂY để tải về chương trình.
Bước 2: Sau khi tải về bạn mở ứng dụng và tiến hành cài đặt như bao chương trình khác, bấm Next, OK và I Agree khi được hỏi, Finsih khi kết thúc.
>>> Nên xem: Cách tắt Windows Defender trong Win 10
Sau khi cài đặt xong thì chương trình sẽ chạy ở dưới khay hệ thống, bạn có thể kiểm tra ở thanh Taskbar nhé.
>>> Đừng bỏ lỡ: Đơn vị cài win 10 uy tín, tại nhà ở Đà Nẵng
Bước 3: Để tiến hành quay màn hình với Community Clips, bạn chỉ cần click chuột phải vào biểu tượng ứng dụng, lúc này bạn sẽ có 3 lựa chọn.
- Start Recording (quay phim toàn màn hình)
- Start Recording Application (quay phim ứng dụng)
- Start Recording Region (quay phim tại vị trí được chọn)
Bước 4: Các Bạn có thể bấm vào biểu tượng ứng dụng để tạm dừng quá trình quay, sau đó bấm lại vào Continue Recording để quay tiếp.
Nếu muốn kết thúc quay luôn thì bấm Stop Recording, lúc này đoạn phim vừa quay sẽ phát lên, các bạn bấm Save, đặt tên, chọn vị trí lưu tập tin và bấm OK để hoàn tất.
Tập tin sau khi xuất ra sẽ có định dạng WMV, khá phổ biến và có thể trình chiếu hay chỉnh sửa trên nhiều ứng dụng.
Hy vọng với những hướng dẫn trên, bạn đã có thể thoải mái quay màn hình Win 10 mà không tốn quá nhiều công sức. Thực tế thì không cần quá nhiều kĩ năng để có thể thực hiện việc này, chỉ cần tải về một ứng dụng gọn nhẹ và làm theo hướng dẫn là được.
>>> Đừng bỏ lỡ: Cách chụp màn hình máy tính, laptop Dell siêu nhanh
Chúc các bạn thực hiện thành công nhé!


