Trong công việc khi làm việc với powerpoint có rất nhiều người chưa biết cách xóa nền ảnh trong powerpoint. Việc này nhằm mục đích giúp nhấn mạnh những phần hay đối tượng chính cần được quan tâm. Đó là khi mà bạn chèn ảnh vào powerpoint trên thiết bị máy tính. Vậy cách xóa nền ảnh trong powerpoint được thực hiện ra sao, hãy đến với bài viết nhé.
Nội dung
Những lợi ích của việc dùng cách xóa nền ảnh trong powerpoint
Khi bạn đang thiết kế trong phần mềm powerpoint. Đôi khi chúng ta cần tận dụng đến một số hình ảnh. Hình ảnh đó có thể được bạn dùng để mang đến lợi ích nhất định cho công việc và học tập. Ngoài việc bạn dùng cách xóa nền ảnh trong powerpoint thì lợi ích. Nó sẽ có sự tương đồng với cách tách nền ảnh trong powerpoint và cả cách làm mờ ảnh nền trong powerpoint.
Nó sẽ có cộng dụng đảm bảo tốt tính thẩm mỹ cho trang slide. Phục vụ một hay nhiều mục đích nào đó của bạn. Với phần cách tách nền ảnh trong powerpoint thì bạn hoàn toàn có thể tìm được nhiều hình ảnh trên mạng xã hội. Tuy nhiên nó không mang lại sự thoải mái và ý muốn của bạn được đặt ra.
Với các phần mềm chuyên dụng như Photoshop hay thì chưa đảm bảo rằng ai cũng có thể dùng trọn vẹn hết. Vì thế khi bạn chỉnh sửa ảnh với ứng dụng trong powerpoint thì sẽ trở nên dễ dàng hơn biết mấy. Ngoài ra, việc bạn dùng cách làm xóa nền ảnh trong powerpoint còn có những lợi ích:
- Giúp bạn loại bỏ được tối đa một hay nhiều bối cảnh không có sự cần thiết nhất định đối với bạn ra khỏi powerpoint của mình.
- Làm nổi bật hay là nhấn mạnh những nội dung mà bạn đang muốn làm trọng tâm để trình chiếu.
- Đưa hoàn toàn phần background của hình ảnh ra khỏi phần slide của bạn.

>>> Tham khảo thêm: Cách nén file Powerpoint
Hướng dẫn cách xóa nền ảnh trong powerpoint
Bài viết được hướng dẫn khi thực hiện trên powerpoint 2016 của phần mềm microsoft 365. Về những máy tương tự để thực hiện theo bài viết thì cần powerpoint từ 2010 trở lên.
Cách 1: Cách xóa nền ảnh graphics
- Bước 1: Hãy thao tác với chuột nhấn ngay vào slide -> Chọn tiếp tục với Format Background.
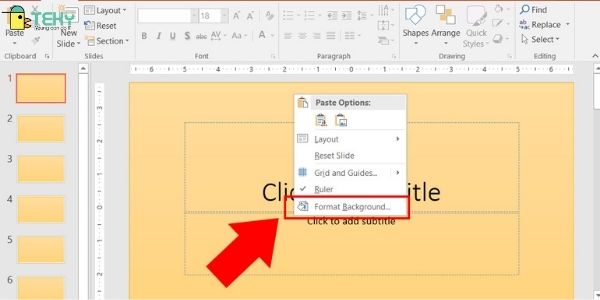
- Bước 2: Khi đó hãy nhấn tích vào một ô có tên là Hide background graphics -> Sau đó nhấn tiếp chọn Apply to All để máy tính có thể nhật được tất cả các slide ở bên dưới.
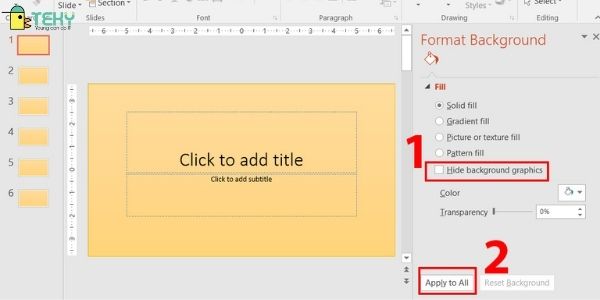
- Bước 3: Cuối cùng bạn sẽ được kết quả hiển thị ra sau khi hoàn thành những bước trên. Hình được hiển thị là:
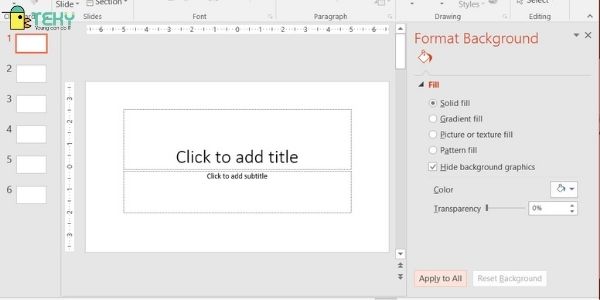
Cách 2: Hướng dẫn cách xóa hình nền của ảnh
Để bạn có thể áp dụng cách xóa nền ảnh trong powerpoint bạn cần có sự nắm vững các bước sau đây:
- Bước 1: Thao tác với con trỏ chuột sau đó nhấn chuột phải vào trong slide -> Tiếp tục chọn vào phần mục Format Background.
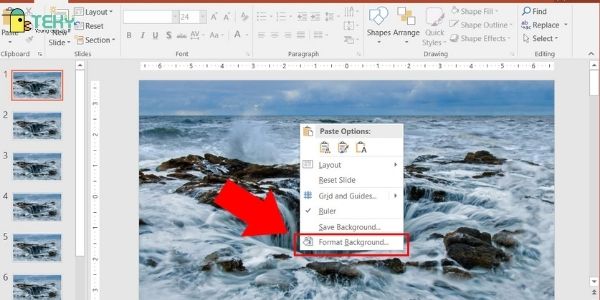
- Bước 2: Hãy nhấn và tùy chọn vào Solid fill. Sau bước đó tiếp nhấn vào Apply to All để máy tính có thể cập nhật được hết những trang slide bên dưới.
- Bước 3: Khi các bước được hoàn thiện thì kết quả được trả về là:
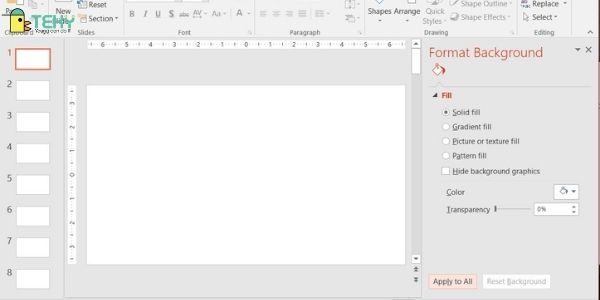
- Một vài lưu ý nhỏ: Trong trường hợp mà bạn chỉ cần muốn xóa một vài chi tiết nhỏ trong hình ảnh được đưa vào powerpoint. Nhưng vẫn còn một vài phần màu thì bạn nên chủ động chọn vào color theo màu trắng. Vì nó có thể giúp bạn trùng với màu bên trên để có thể hoàn tất việc che màu. Đó là một bật mí nhỏ có thể khiến bạn có bài powerpoint với hình ảnh được hoàn thiện hơn.
Những lưu ý mà bạn cần phải chú ý khi dùng cách xóa nền ảnh trong powerpoint
- Theo sự hướng dẫn của bài viết thì có hai cách xóa nền ảnh trong powerpoint. Nhưng theo thông thường thì cách 1 thường được áp dụng trong những trường hợp mà các background graphics. Có nghĩa là những mẫu đã có sẵn được mặc định ở trong powerpoint tại mục thiết kế Design. Đó là những mẫu được thể hiện ở hình minh họa dưới đây:
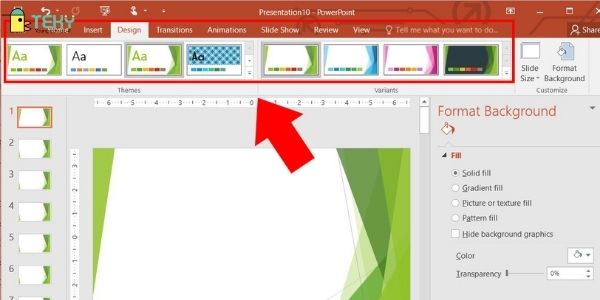
- Với cách xóa nền ảnh trong powerpoint thì cách 2 sẽ được sử dụng trong một vài trường hợp nhất định mà khi bạn muốn chèn bất cứ ảnh nào. Ảnh này được tải lên từ chính thiết bị máy tính của bạn để bạn có thể biến nó thành background theo dạng ảnh.
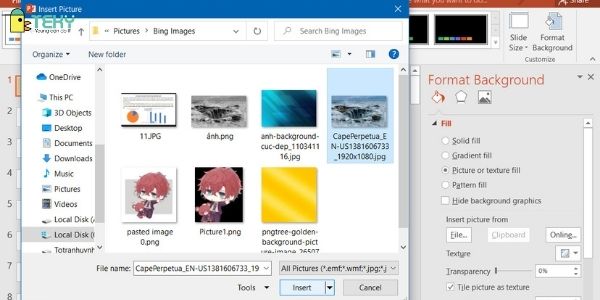
- Riêng về phần background template sau khi mà bạn tải về, để có thể xóa background. Lúc này bạn nên chọn tất cả hết những tùy chọn là bao gồm Hide background graphics Solid fill. Và cả phần màu Color là màu nền trắng để nền hình ảnh có thể hoàn toàn được xóa tuyệt đối.
Hướng dẫn cách tách nền ảnh trong powerpoint
Ngoài việc sự phổ biến của cách xóa nền ảnh trong powerpoint thì cách tách nền ảnh trong powerpoint cũng được dùng khá thường xuyên. Cách thực hiện thì khá đơn giản bao gồm:
Bước 1: Chọn ảnh xóa nền
- Bạn có thể đưa lên một bức ảnh và chèn nó vào để thực hiện mục đích tách nền ảnh vào trong Powerpoint. Trước tiên nhất, điều bạn làm để có thể tách ảnh đó là bạn cần chèn ảnh mà mình muốn tách nền ảnh trong powerpoint. Khi đó để chèn ảnh vào bàn thao tác chọn thẻ insert -> Picture. Và bắt đầu chọn lựa ảnh mà mình muốn chèn, sau đó nhấn chọn insert.
Bước 2: Sử dụng chức năng của Remove Background
- Dùng ngay chức năng của Remove Background để có thể áp dụng cách tách nền ảnh trong powerpoint:
- Khi mà bạn đã có thể chèn ảnh vào powerpoint hoàn toàn thành công thì bạn hãy chọn thẻ Format -> Remove Background.
- Sau thao tác đó thì việc ứng dụng tách nền ảnh Remove Background sẽ được mở ra. Lúc này bạn sẽ thấy ngay phần màu tím tức là đồng nghĩa với phần bạn bỏ đi.
- Khi đó bạn cũng còn có thế dùng tách nền ảnh theo cách sử dụng theo đường giới hạn. Để thêm hay bỏ đi phần mà bạn không muốn giữ. Ngoài ra, bạn còn có thể thao tác với ứng dụng bút Mark Areas to Keep. Để hoàn toàn có thể chọn những phần mà bạn đang muốn giữ lấy. Bút tên Mark Areas to Remove được dùng với mục đích là để bạn có thể chọn đi những phần mà bạn đang muốn bỏ đi.
- Tiếp tục hãy nhấn và giữ nhấp chọn vào Keep Changes để bạn có thể hoàn tất. Ngoài ra bạn còn có thể chọn thay vào đó là Discard all changes để thực hiện thao tác hủy bỏ. Như vậy là hình ảnh mà bạn đưa vào sẽ được tách nền ảnh. Như thế đã là hoàn chỉnh chỉ sau một vài bước đơn giản vô cùng.
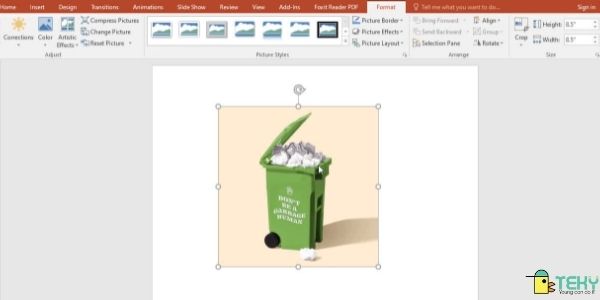
Bài viết là những thông tin đơn giản mà chúng tôi mong muốn gửi đến bạn về cách xóa nền ảnh trong powerpoint và cách tách nền ảnh trong powerpoint. Về phần cách làm mờ ảnh nền trong powerpoint sẽ được thực hiện tương tự. Hy vọng bài viết sẽ đến với bạn lúc bạn cần nhất.
>>> Tham khảo thêm: Chuyển Powerpoint sang ảnh
