
Hướng dẫn cách quét mã QR wifi trên máy tính và điện thoại
Cách quét mã QR wifi trên các dòng điện thoại iPhone, Android hay máy tính cho phép người dùng kết nối wifi nhanh chóng. Tuy nhiên, không phải ai cũng biết cách thực hiện chi tiết trên các thiết bị. Vậy hãy cùng tham khảo hướng dẫn thực hiện trên điện thoại và máy tính cực dễ dưới đây nhé!
Tóm tắt nội dung
- Cách quét mã QR wifi trên điện thoại
- Cách quét mã QR wifi trên iPhone, iPad
- Cách quét mã QR wifi trên Android
- Cách quét mã QR wifi trên máy tính
Cách quét mã QR wifi trên điện thoại
Tùy thuộc vào loại điện thoại và hệ điều hành đang sử dụng, người dùng có thể có những cách khác nhau để quét mã QR wifi. Dưới đây là một số hướng dẫn cụ thể cho từng dòng điện thoại phổ biến hiện nay.
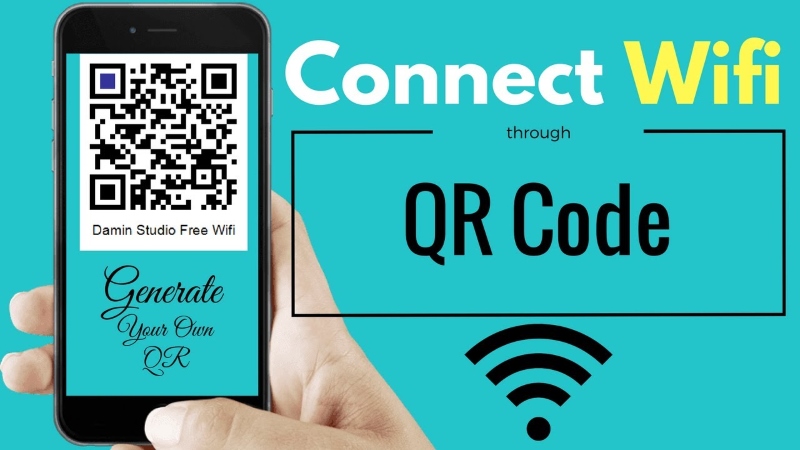
Xem thêm:
- Cách khắc phục iPhone không vào được mạng 4G và wifi đơn giản
- Tìm hiểu hiện tượng wifi không hiện tên trên điện thoại hay laptop?
Cách quét mã QR wifi trên iPhone, iPad
Đối với iPhone và iPad chạy trên hệ điều hành iOS 11 trở lên, đặc biệt như dòng iPhone 16 chính hãng, iP16 Pro 128GB mới ra mắt của Apple, để thực hiện cách quét mã qr wifi iPhone/iPad, bạn chỉ cần sử dụng ứng dụng Camera có sẵn trên iOS.
Sau đó bạn đưa ống kính máy ảnh đến trước mã QR đang được dán trên tường, bàn hoặc hiển thị trên màn hình điện thoại khác và giữ cho nó nằm trong khung hình khoảng 1-3 giây. Khi nhận diện được mã QR, iPhone sẽ gửi về một thông báo, hãy bấm vào thông báo đó để tham gia vào mạng wifi đó. Cuối cùng là nhấn vào nút Kết nối là xong.
Nếu trường hợp không có thông báo nào xuất hiện khi bạn thực hiện cách quét mã QR wifi trên iPad, iPhone thì hãy vào Cài đặt > chọn Camera > bật tính năng Quét mã QR lên.
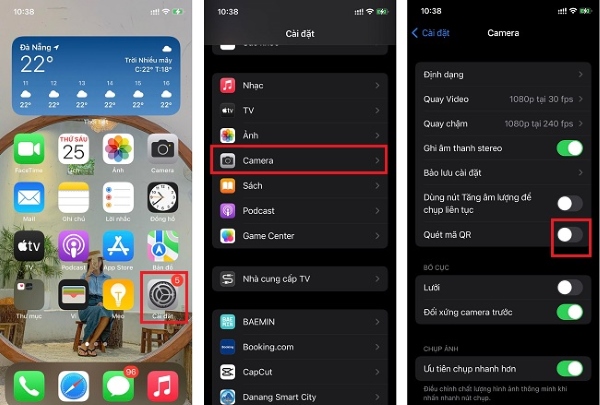
Cách quét mã QR wifi trên Android
Đối với các dòng điện thoại chạy trên hệ điều hành Android 10 trở lên, người dùng có thể quét mã QR wifi bằng cách sử dụng tính năng quét QR có sẵn trong cài đặt wifi hoặc ứng dụng Camera tương tự như iOS.
Sau đây là các bước chi tiết hướng dẫn cách quét mã QR wifi từ Android 10 trở lên:
Bước 1: Mở ứng dụng Cài đặt trên điện thoại Android > chọn vào wifi.
Bước 2: Kéo xuống cuối danh sách mật khẩu wifi đã lưu của bạn.
Bước 3: Nhấn vào biểu tượng mã QR ở bên phải để thêm wifi.
Bước 4: Sau đó đưa camera điện thoại lại gần mã QR để quét > nhấn vào Kết nối khi có thông báo.
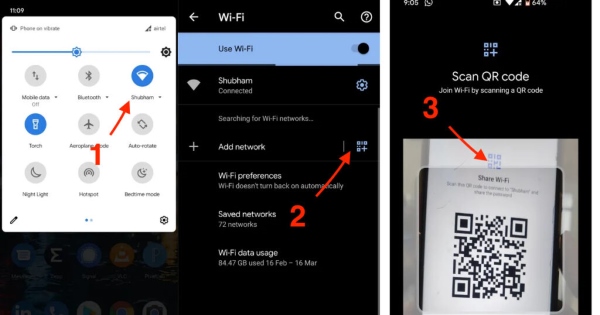
Ngoài ra, bạn cũng có thể sử dụng tính năng Google Lens trong ứng dụng Google để quét mã QR wifi trên điện thoại Android như sau:
Bước 1: Mở ứng dụng Google trên điện thoại Android của bạn.
Bước 2: Nhấn vào biểu tượng hình vuông có chấm tròn nhỏ ở giữa nằm ở bên cạnh thanh tìm kiếm để vào Google Lens.
Bước 3: Sau đó bạn đưa máy ảnh chụp mã QR wifi.
Bước 4: Khi tên của mạng xuất hiện bên dưới mã QR, hãy nhấn vào Join Network để tham gia vào mạng wifi đó.
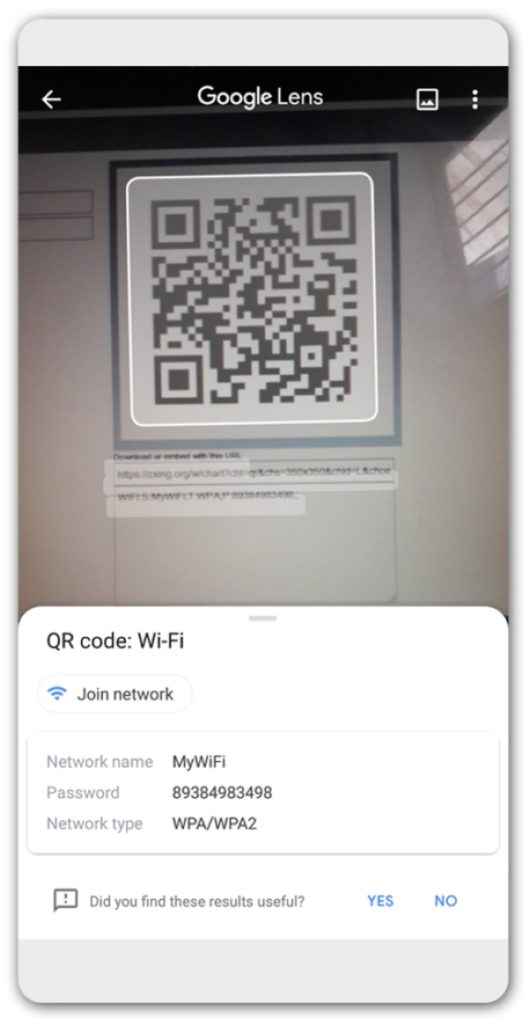
Ngoài hướng dẫn cách quét mã QR wifi trên Android nói chung ở trên, người dùng cũng có thể quét mã QR wifi trên các dòng điện thoại phổ biến khác như Samsung, OPPO, Vivo, Redmi, Xiaomi…. Các bước để quét mã QR wifi trên các dòng điện thoại này tương tự như trên Android.
Bạn có thể sử dụng tính năng quét QR có sẵn trong cài đặt wifi hoặc ứng dụng Camera để quét mã QR. Cụ thể:
- Cách quét mã QR wifi trên Redmi/Xiaomi: Sử dụng ứng dụng Máy quét được tìm thấy trong danh sách các ứng dụng cài đặt sẵn trên điện thoại Xiaomi hoặc bạn có thể sử dụng Camera mặc định để quét mã QR wifi tương tự như các bước hướng dẫn ở trên.
- Cách quét mã QR wifi trên Samsung: Tính năng quét mã QR Wifi được tích hợp trong ứng dụng Trình duyệt Internet Samsung được cài đặt sẵn trên các dòng điện thoại của hãng. Mở Trình duyệt Internet Samsung và sau đó nhấp vào biểu tượng QR trong thanh tìm kiếm để quét mã QR wifi.
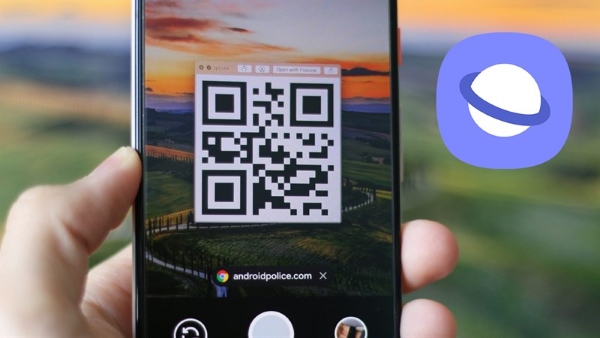
- Cách quét mã QR wifi trên Vivo: Các điện thoại Vivo từ Android 10 trở lên đều được trang bị tính năng quét mã QR để kết nối và chia sẻ mật khẩu wifi một cách dễ dàng. Để quét mã QR Wifi trên điện thoại Vivo, bạn hãy thực hiện theo các bước trên đây.
- Cách quét mã QR wifi trên OPPO: Tính năng quét mã QR Wifi được tích hợp sẵn trong Cài đặt của máy. Bạn chỉ cần vào Cài đặt, chọn Network & Settings, rồi mở lên danh sách những mạng wifi đang khả dụng nhấn vào biểu tượng mã QR màu xanh ở cạnh.
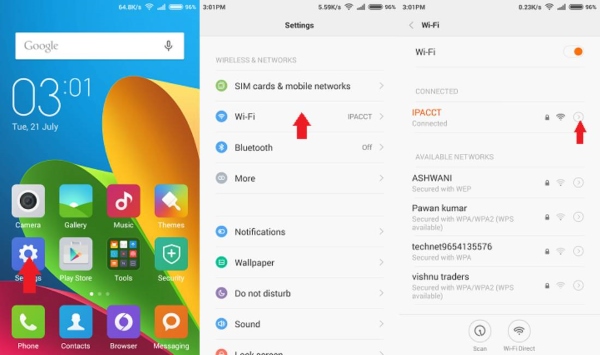
Với tính năng quét mã QR wifi trên điện thoại này, người dùng tiết kiệm được khá nhiều thời gian và thao tác đơn giản để kết nối và chia sẻ mật khẩu wifi một cách nhanh chóng.
Cách quét mã QR wifi trên máy tính
Với cách quét mã QR wifi trên laptop sau khi có được mã QR thì bạn có thể thực hiện theo trình tự các bước như sau:
Bước 1: Mở Cài đặt, chọn tiếp vào kết nối và truy cập vào mục wifi. Sau đó chọn vào cái tên wifi mà bạn muốn sử dụng. Tại đây sẽ hiện ra chạm để chia sẻ mật khẩu.
Bước 2: Khi chạm tiếp vào màn hình thì sẽ hiện ra thông tin về mã QR để bạn kết nối.
Bước 3: Sử dụng các ứng dụng trên máy để quét mã QR. Lúc đó trên màn hình sẽ hiển thị một số thông tin về mạng wifi mà bạn định kết nối. Người dùng chỉ cần xác nhận thì có thể kết nối dễ dàng với wifi trên máy tính thông qua mã QR.

Từ bài viết trên đây, hy vọng đã chia sẻ đến người dùng chi tiết cách quét mã QR wifi trên các dòng điện thoại phổ biến và máy tính nhanh chóng. Việc sử dụng mã QR WiFi giúp bạn kết nối mạng một cách nhanh chóng và tiện lợi mà không cần phải gõ mật khẩu. Mong rằng thông tin trong bài viết này sẽ giúp ích cho bạn trong việc sử dụng các thiết bị thuận tiện hơn nhé!
Ngoài ra, nếu bạn đang quan tâm hay mong muốn đặt mua iPhone 16 Pro Max chính hãng hay iP 16 Plus, đừng ngần ngại liên hệ với Viettel Store để được giải đáp và hỗ trợ kịp thời bạn nhé!
Link nội dung: http://lichamtot.com/huong-dan-cach-quet-ma-qr-wifi-tren-may-tinh-va-dien-thoai-a18927.html