Telegram tích hợp sẵn tính năng thiết lập mật khẩu mà không cần phải cài đặt một ứng dụng khác. Tính năng bảo mật này được tích hợp trực tiếp vào Telegram và sẽ ngăn chặn người khác truy cập và đọc các cuộc trò chuyện của bạn trên ứng dụng này. Cùng Công Ty Quảng Cáo Marketing Online Limoseo tìm hiểu chi tiết cách đổi mật khẩu Telegram qua bài viết sau nhé.
MỤC LỤC
- 1. Cách đổi mật khẩu Telegram trên điện thoại
- 1.1. Hướng dẫn cách đổi mật khẩu Telegram nhanh chóng trên điện thoại
- 1.2. Hướng dẫn cài đặt mật khẩu chi tiết
- 2. Hướng dẫn cách đổi mật khẩu Telegram trên PC
- 3. Hướng dẫn thay đổi mật khẩu cho ứng dụng Telegram
1. Cách đổi mật khẩu Telegram trên điện thoại
1.1. Hướng dẫn cách đổi mật khẩu Telegram nhanh chóng trên điện thoại
Để cài đặt mật khẩu cho ứng dụng Telegram trên điện thoại, bạn có thể thực hiện theo các bước sau:
- Bước 1: Mở ứng dụng Telegram và truy cập vào Settings bằng cách nhấn vào icon ba hàng ở góc trên bê trái màn hình.
- Bước 2: Chọn Privacy and Security và chọn Passcode Lock.
- Bước 3: Bật chế độ Enable Passcode và nhập mật khẩu.
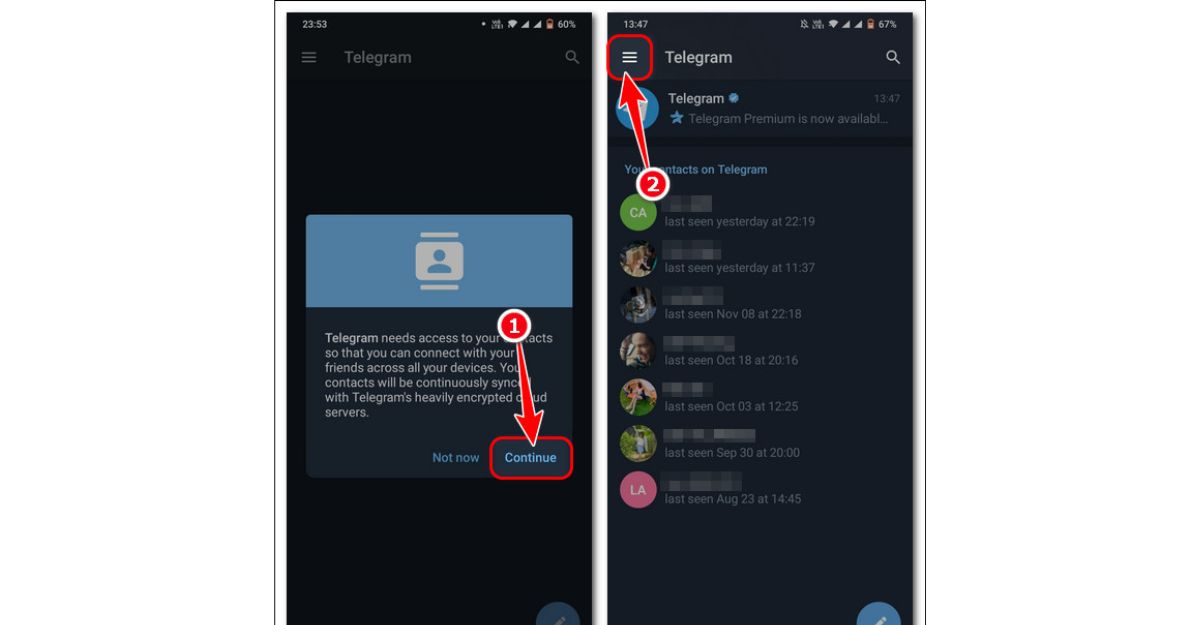
1.2. Hướng dẫn cài đặt mật khẩu chi tiết
- Bước 1: Mở ứng dụng Telegram trên điện thoại của bạn và nhấn vào icon ba hàng ở góc trên bên trái màn hình. Sau đó, chọn Settings từ danh sách các tùy chọn.
- Bước 2: Trong màn hình Settings, chọn Privacy and Security để truy cập vào các tùy chọn bảo mật.
- Bước 3: Tại màn hình Privacy and Security, chọn Passcode Lock để bắt đầu cài đặt mật khẩu cho ứng dụng Telegram.
- Bước 4: Bật chế độ Enable Passcode Lock lên để bắt đầu cài đặt mật khẩu cho ứng dụng Telegram.
- Bước 5: Nhập mật khẩu của bạn vào ô Passcode và xác nhận lại mật khẩu bằng cách nhập lại vào ô Confirm Passcode. Bạn có thể sử dụng mật khẩu bốn số hoặc mật khẩu độ dài khác, tùy thuộc vào sở thích và nhu cầu bảo mật của bạn.
- Bước 6: Sau khi cài đặt mật khẩu thành công, bạn sẽ có quyền truy cập vào các tùy chọn bảo mật khác trong ứng dụng Telegram, bao gồm:
- Change Passcode: Cho phép bạn thay đổi mật khẩu của mình hoặc chuyển sang mật khẩu truyền thống.
- Unlock with Fingerprint: Cho phép bạn mở khóa ứng dụng bằng vân tay hoặc dấu vân tay trên thiết bị của bạn (nếu thiết bị có tính năng này).
- Auto-lock: Cho phép bạn thiết lập thời gian tự động khóa ứng dụng Telegram sau một khoảng thời gian không sử dụng. Bạn có thể chọn từ ít nhất là năm phút đến nhiều nhất là năm giờ. Ngoài ra, bạn cũng có thể vô hiệu hóa tính năng này nếu muốn.
- Show App Content in Task Switcher: Cho phép bạn hiển thị nội dung của ứng dụng Telegram trong giao diện chuyển đổi ứng dụng trên điện thoại.
Lưu ý: Để đảm bảo an toàn cho các cuộc trò chuyện của bạn trên Telegram, nên cài đặt mật khẩu và các tùy chọn bảo mật khác trong ứng dụng.
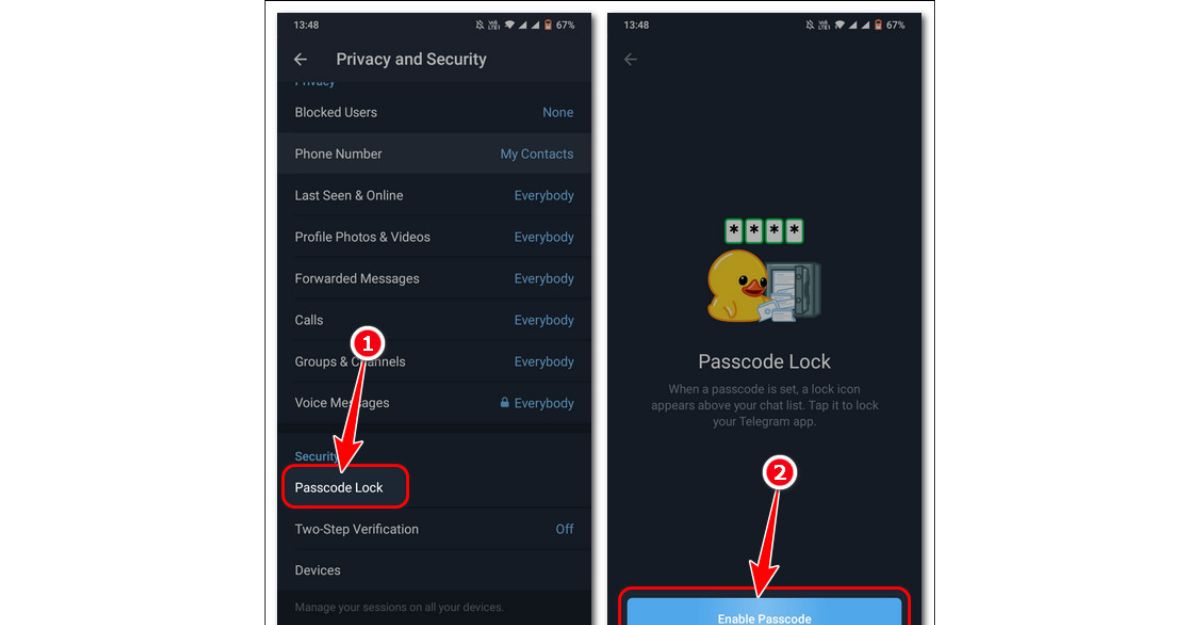
2. Hướng dẫn cách đổi mật khẩu Telegram trên PC
Có nhiều lý do để bạn cài đặt mật khẩu cho ứng dụng Telegram trên PC của mình. Điều này giúp bảo vệ thông tin cá nhân của bạn khỏi việc truy cập trái phép và đảm bảo an toàn cho các cuộc trò chuyện của bạn. Dưới đây là hướng dẫn chi tiết để giúp bạn cài đặt mật khẩu cho Telegram trên PC.
- Bước 1: Mở ứng dụng Telegram và nhấn vào biểu tượng ba dòng ở góc trên bên trái màn hình. Sau đó, chọn Settings từ danh sách các tùy chọn.
- Bước 2: Tại màn hình Settings, chọn Privacy and Security để truy cập vào các tùy chọn bảo mật.
- Bước 3: Tại màn hình Privacy and Security, chọn Turn on local passcode để bắt đầu cài đặt mật khẩu cho ứng dụng Telegram trên PC.
- Bước 4: Nhập mật khẩu của bạn vào ô Passcode và xác nhận lại mật khẩu bằng cách nhập lại vào ô Confirm Passcode. Bạn có thể sử dụng mật khẩu bốn số hoặc mật khẩu độ dài khác, tùy thuộc vào sở thích và nhu cầu bảo mật của bạn.
- Bước 5: Nhấn vào nút Save Passcode để lưu mật khẩu của bạn.
Lưu ý: Nếu bạn muốn thay đổi mật khẩu sau này, hãy truy cập lại màn hình Privacy and Security và chọn Change Passcode. Bạn cũng có thể thiết lập lại mật khẩu bằng cách tắt tính năng này và bật lại sau đó.
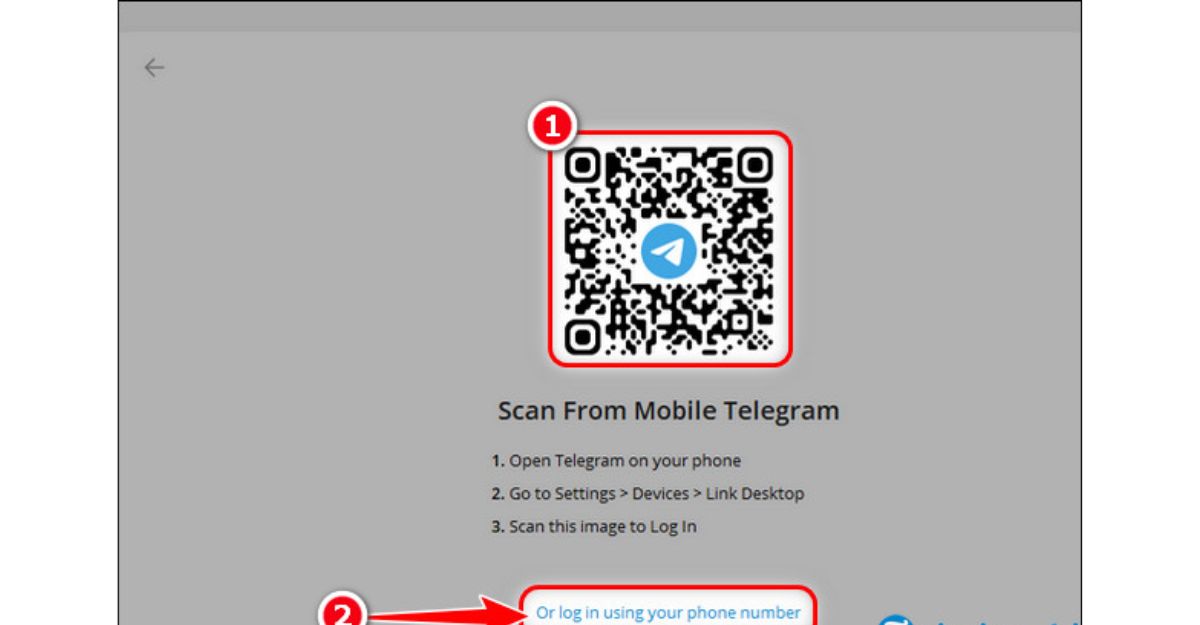
3. Hướng dẫn thay đổi mật khẩu cho ứng dụng Telegram
Đôi khi bạn cần thay đổi mật khẩu cho ứng dụng Telegram của mình, ví dụ như khi bạn muốn đặt mật khẩu mới cho tính năng xác minh hai bước hoặc khi bạn đã quên mật khẩu cũ của mình. Bài viết này sẽ hướng dẫn bạn cách thay đổi mật khẩu cho ứng dụng Telegram trên điện thoại.
- Bước 1: Vào mục Settings của ứng dụng Telegram bằng cách nhấn vào biểu tượng ba dòng ở góc trên bên trái màn hình và chọn Settings.
- Bước 2: Tại màn hình Settings, chọn Privacy and Security.
- Bước 3: Tại màn hình Privacy and Security, chọn Passcode & Face ID (hoặc Passcode & Touch ID tùy thuộc vào thiết bị của bạn).
- Bước 4: Chọn Change Passcode để bắt đầu thay đổi mật khẩu.
- Bước 5: Nhập mật khẩu mới của bạn vào ô “Nhập mật mã mới của bạn” và nhấn Next. Sau đó, nhập lại mật khẩu mới cùng một lần nữa để xác nhận. Mật khẩu Telegram của bạn sẽ được thay đổi ngay sau khi bạn nhập mật mã mới hai lần.
Lưu ý: Nếu bạn quên mật khẩu cũ và không thể đăng nhập vào ứng dụng Telegram, bạn sẽ cần phải đặt lại mật khẩu bằng cách gỡ cài đặt ứng dụng, cài đặt lại và thiết lập lại mật khẩu. Tuy nhiên, điều này sẽ xóa tất cả các tin nhắn và tệp đính kèm được lưu trữ trong ứng dụng, vì vậy bạn nên cân nhắc kỹ trước khi thực hiện.
Nếu bạn có bất kỳ câu hỏi hoặc thắc mắc nào về cách đổi mật khẩu Telegram, hãy để lại bình luận bên dưới. Công Ty Quảng Cáo Marketing Online Limoseo sẽ cố gắng trả lời trong thời gian sớm nhất để giúp bạn giải quyết vấn đề. Chúc bạn thành công!

