Bài viết được tư vấn chuyên môn bởi ông Võ Văn Hiếu - Giám đốc kỹ thuật của Trung tâm sửa chữa điện lạnh - điện tử Limosa.
Trong quá trình làm việc với PowerPoint đã bao giờ bạn có nhu cầu cắt ảnh thành hình tròn để có thể phù hợp hơn với cách trình bày cũng như bố trí của mình nhưng lại không biết cách nên thực hiện như thế nào, đọc hướng dẫn trên mạng cũng không hiểu? Đừng quá lo lắng, Trung tâm sửa chữa điện lạnh - điện tử Limosa sẽ hướng dẫn cách cắt ảnh thành hình tròn trong PowerPoint một cách chi tiết và cặn kẽ để bạn dễ hiểu và thực hiện thành công ngay từ lần đầu tiên nhé!
MỤC LỤC
- 1. Giới thiệu về PowerPoint và công dụng của nó:
- 2. Hướng dẫn cách cắt ảnh thành hình tròn trong PowerPoint:
- 3. Một số những lưu ý cần biết khi thực hiện cắt ảnh thành hình tròn trong PowerPoint:
1. Giới thiệu về PowerPoint và công dụng của nó:
PowerPoint là một trong những phần mềm nằm trong bộ công cụ Microsoft Office có công dụng trình chiếu các slide để cung cấp thông tin một cách sinh động và trực quan thông qua những hình ảnh vô cùng đẹp mắt. PowerPoint cho phép người dùng tạo ra những trang slide phục vụ cho các buổi thuyết trình để thể hiện những thông tin, bài học hay những thông điệp, dự án trong các lớp học hay buổi họp.
Nói một cách chính xác, PowerPoint có công dụng vô cùng tuyệt vời:
- Các doanh nghiệp có thể tạo ra những bài thuyết trình mang tính chuyên nghiệp cao để phục vụ cho bài thuyết trình sản phẩm hay dịch vụ của mình một cách sinh động hơn.
- Các thầy cô giáo cũng như những giảng viên đại học có thể sử dụng PowerPoint để bài giảng trở nên cuốn hút, giúp học sinh sinh viên hiểu bài hơn.
- Góp phần tạo nên những file trình chiếu dự án, đám cưới hay thậm chí là sơ đồ với vô số những định dạng, hiệu ứng mới mẻ.
- Các hiệu ứng được PowerPoint trang bị kết hợp cùng những hình ảnh liên quan đến nội dung cần truyền tải sẽ giúp cho người dùng có một cái nhìn tổng quan và bao quát hơn về đối tượng.
Trong quá trình thực hiện những bài thuyết trình như vậy thì việc cắt ảnh thành hình tròn để phù hợp với bài trình chiếu là vô cùng cần thiết. Chính vì như thế nên hãy chú ý tập trung theo dõi bài hướng dẫn cách cắt ảnh thành hình tròn trong PowerPoint của Trung tâm sửa chữa điện lạnh - điện tử Limosa cung cấp nhé!
(*) Xem thêm các thao tác hữu ích trong powerpoint:
- Cách làm hiệu ứng khoanh tròn trong PowerPoint
- Cách gộp, tách hình khối bằng Merge Shape trong Powerpoint
- Hướng dẫn điều chỉnh kích thước ảnh tự động trong Powerpoint
- Hướng dẫn cách vẽ trong PowerPoint bằng công cụ Draw
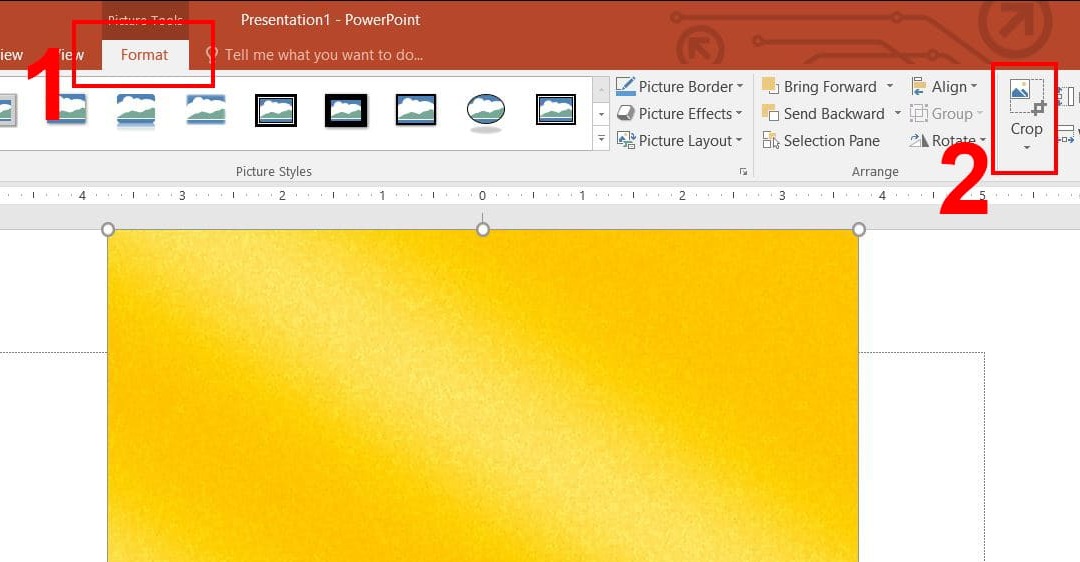
2. Hướng dẫn cách cắt ảnh thành hình tròn trong PowerPoint:
Sau đây Trung tâm sửa chữa điện lạnh - điện tử Limosa sẽ cung cấp cho quý bạn đọc một bài viết hướng dẫn cách cắt ảnh thành hình tròn trong PowerPoint vô cùng tiện lợi và nhanh chóng. Nếu thực hiện cách thứ nhất có trục trặc gì thì bạn có thể chuyển sang cách thứ hai để gia tăng khả năng thực hiện thành công nhé. Đối với mỗi cách riêng sẽ có những ưu cũng như nhược điểm khác nhau nên hãy cùng Trung tâm sửa chữa điện lạnh - điện tử Limosa đưa ra một cái nhìn khách quan nhất:
- Cách 1: Cắt ảnh thành hình tròn
Bước 1: Đầu tiên hãy mở trang PowerPoint của bạn lên sau đó nhấn vào Insert rồi chọn vào mục Pictures.
Bước 2: Hãy lựa chọn hình ảnh mà mình muốn chèn vào trang slide đó rồi nhấn Insert.
Bước 3: Tiếp tục chọn tab Format rồi thực hiện chọn Crop.
Bước 4: Chọn vào Crop to Shape rồi nhấn chọn biểu tượng hình tròn. Ở mục này không chỉ là hình tròn, nếu bạn muốn cắt hình ảnh của mình thành bất cứ hình gì trong mục này cung cấp thì có thể thực hiện nhấn vào để thoải mái lựa chọn và sáng tạo.
- Cách 2: Vẽ khung tròn rồi chèn hình ảnh vào bên trong.
Bước 1: Chọn Insert rồi tiến hành chọn Shapes → Chọn biểu tượng có hình tròn.
Bước 2: Hãy nhấn phím Shift rồi vẽ hình tròn với kích thước như mình mong muốn.
Bước 3: Nhấn chuột trái vào khung tròn vừa được vẽ rồi chọn Format Shape.
Bước 4: Sau khi hộp thoại Format Shape hiện ra bạn hãy chọn Fill rồi tiếp tục thực hiện chọn Picture or Texture Fill → Chọn file.
Bước 5: Lựa chọn hình mà mình muốn chèn vào rồi nhấn Insert thì sẽ có kết quả hình ảnh của bạn đã được cắt thành hình tròn một cách vô cùng hoàn chỉnh và nhanh chóng.

3. Một số những lưu ý cần biết khi thực hiện cắt ảnh thành hình tròn trong PowerPoint:
Sau khi đọc những thông tin hướng dẫn cách cắt ảnh thành hình tròn trong PowerPoint quý bạn đọc có thể tiếp tục tham khảo những thông tin sau để có thể thực hiện thao tác này một cách thuận lợi hơn:
- Đối với cách đầu tiên chỉ nên áp dụng cho các hình ảnh có chiều rộng và chiều dài tương đối bằng nhau và nếu kích thước ảnh là hình chữ nhật thì khi thực hiện cách này để cắt chắc chắn kết quả cho ra là hình elip không đúng với mong muốn của bạn.
- Đối với cách thứ hai bạn có thể áp dụng cho mọi kích thước hình ảnh, cách này tuy có chút phức tạp thế nhưng kết quả vẫn sẽ cho ra một hình tròn hoàn hảo dù là kích thước nào.
Như vậy là bài hướng dẫn cách cắt ảnh thành hình tròn trong PowerPoint của Trung tâm sửa chữa điện lạnh - điện tử Limosa thực hiện đã kết thúc. Nếu quý khách còn bất kỳ thắc mắc gì cần được giải đáp hãy liên hệ với chúng tôi qua HOTLINE 1900 2276 để được tư vấn cũng như hỗ trợ bất kỳ lúc nào nhé!

