
TOP 3 cách kết nối iPhone với máy tính dễ thực hiện nhất
Nhiều người muốn chia sẻ, sao lưu dữ liệu từ điện thoại sang PC hoặc laptop nhưng không biết cách kết nối điện thoại iPhone với máy tính. Bài viết dưới đây sẽ tổng hợp những cách kết nối iPhone với laptop và PC đơn giản để giúp bạn thực hiện quá trình chia sẻ dữ liệu giữa 2 thiết bị một cách dễ dàng và nhanh chóng nhất.

Người dùng cần biết cách kết nối iPhone với máy tính để dễ dàng chia sẻ dữ liệu
1. Cách kết nối iPhone với máy tính qua Bluetooth
Một trong các cách kết nối iPhone với laptop hoặc PC đơn giản và nhanh chóng nhất là sử dụng Bluetooth. Với cách kết nối này, bạn thực hiện theo các bước sau:
Bước 1: Bạn tiến hành bật Bluetooth trên thiết bị iPhone bằng cách truy cập vào Settings (Cài đặt) rồi tìm chọn mục Bluetooth. Ngoài ra, bạn có thể vuốt màn hình điện thoại theo chiều từ dưới lên trên để mở Trung tâm điều khiển. Sau đó, bạn bật Bluetooth bằng cách nhấn vào biểu tượng nằm ở phía bên phải hình 3 vạch của Wifi.
Bạn bật Bluetooth của điện thoại trong phần “Cài đặt”
Bước 2: Bạn kết hợp nhấn tổ hợp phím “Windows + I” trên thiết bị máy tính.
Bước 3: Bạn chọn vào “Devices” trên giao diện màn hình máy tính. Sau đó, bạn tiếp tục nhấn vào mục “Bluetooth & other devices”.
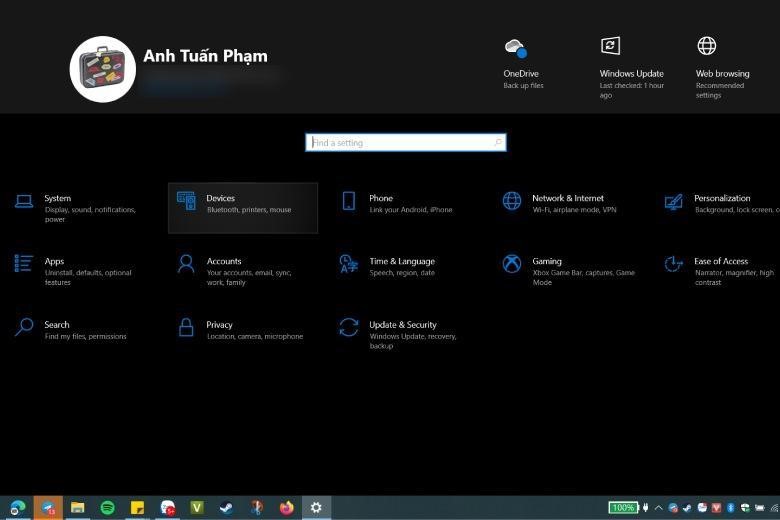 Bạn nhấn vào Bluetooth & other devices ở mục Devices trên giao diện máy tính
Bạn nhấn vào Bluetooth & other devices ở mục Devices trên giao diện máy tính
Bước 4: Bạn nhấn chọn mục “Add Bluetooth or other devices” rồi bấm vào Bluetooth rồi chờ hệ thống máy tính quét tìm thiết bị iPhone của bạn.
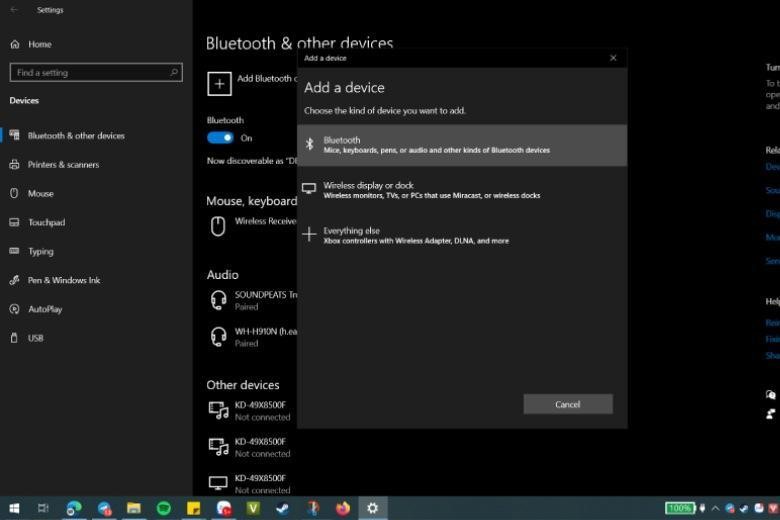
Bạn bấm chọn Bluetooth rồi chờ máy tính quét tìm iPhone
Bước 5: Bạn nhấn vào kết nối với iPhone để ghép đôi nhanh chóng.
Người dùng cần lưu ý thiết bị sẽ yêu cầu bạn nhập mã PIN khi kết nối iPhone với máy tính lần đầu. Lúc này, màn hình iPhone sẽ hiển thị mã PIN để bạn nhập vào hộp thoại yêu cầu của thiết bị máy tính.
2. Cách kết nối iPhone với laptop Macbook
Các thiết bị Macbook hiện nay đã được tích hợp sẵn iTunes và Driver giúp laptop có thể nhận diện điện thoại iPhone, iPhone 14 Pro Max 1TB ngay lập tức. Do đó, để kết nối iPhone với Macbook, bạn chỉ cần tiến hành cắm dây cáp Lightning to USD vào 2 thiết bị là xong.
Ngoài ra, người dùng cũng có thể dễ dàng sử dụng cách kết nối iPhone với máy tính Macbook thông qua Bluetooth như sau:
Bước 1: Bạn bật Bluetooth của điện thoại như đã hướng dẫn ở mục 1.
Bạn bật Bluetooth của điện thoại lên
>> Xem thêm: Mã Iphone các nước
Bước 2: Bạn bấm vào biểu tượng Bluetooth ở phía bên phải trên cùng của thanh menu MacOS.
Bước 3: Bạn tiếp tục nhấn vào mục “System Preferences” rồi chọn “Bluetooth”. Lúc này, Macbook sẽ tự động hiển thị các thiết bị xung quanh mà bạn có thể kết nối.
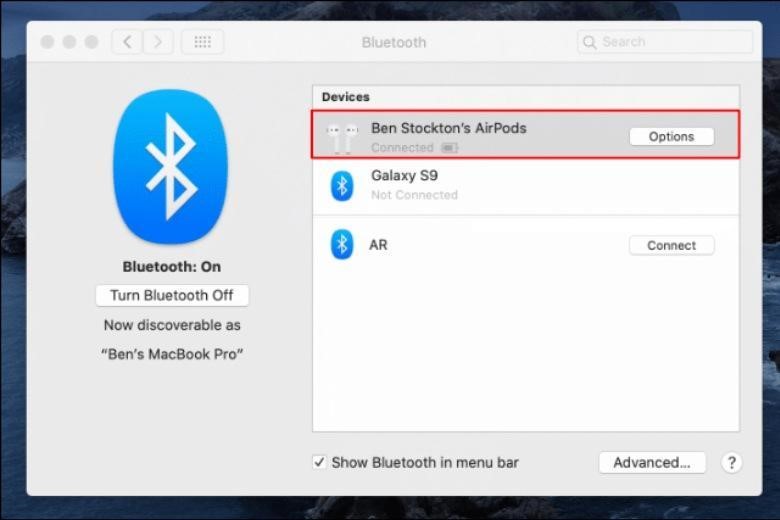
Macbook sẽ tự động hiển thị những thiết bị có thể kết nối Bluetooth
Bước 4: Trong danh sách các thiết bị hiện lên, bạn chọn tên iPhone của bạn rồi nhấn “Connect” để kết nối với Macbook.
Ngoài việc sử dụng Bluetooth, người dùng có thể lựa chọn cách kết nối iPhone với laptop Macbook qua tính năng Wifi sync. Với cách kết nối này, bạn thực hiện theo các bước sau:
>> Xem thêm: Nên mua iPhone quốc tế hay chính hãng tốt hơn?
Bước 1: Kết nối iPhone với Macbook bằng cách cắm dây cáp Lightning to USB.
Bước 2: Bạn mở Finder trên Macbook rồi nhấn chọn tên thiết bị iPhone trong mục Locations nằm ở thanh điều hướng bên trái giao diện màn hình.

Bạn nhấn chọn thiết bị iPhone ở mục “Location”
Bước 3: Bạn nhấn vào “Gerenal” sau khi kết nối iPhone với Macbook.
Bước 4: Bạn tích chọn mục “Show this iPhone when on Wifi” trên màn hình.
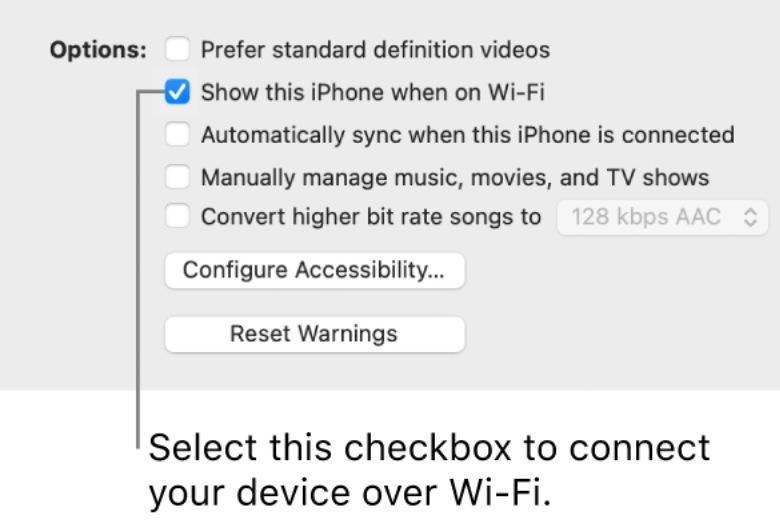
Bạn tích chọn vào dòng “Show this IPhone when on Wifi” trên màn hình
Bước 5: Bạn bấm vào nút Apply để hoàn tất quá trình kết nối iPhone với Macbook qua tính năng Wifi sync.
Bên cạnh đó, người dùng cũng có thể áp dụng cách kết nối iPhone với máy tính Macbook qua iCloud theo các bước sau:
Bước 1: Bạn tiến hành truy cập vào trang chủ của iCloud.com bằng máy tính.
Bước 2: Bạn đăng nhập tài khoản iCloud của iPhone vào trang chủ.
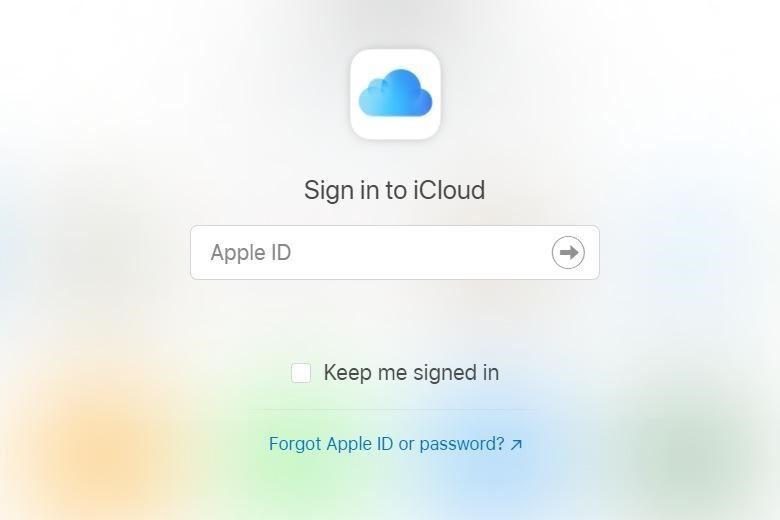
Bạn đăng nhập tài khoản iCloud đang dùng trên điện thoại vào trang web iCloud.com
Bước 3: Lúc này, bạn cần xác thực đăng nhập lần đầu trên Macbook theo yêu cầu của hệ thống.
Bước 4: Lúc này, iPhone và máy tính đã kết nối với nhau. Tại giao diện của iCloud, bạn có thể truy cập vào các thư mục Danh bạ, hình ảnh, email, files,... theo ý muốn.
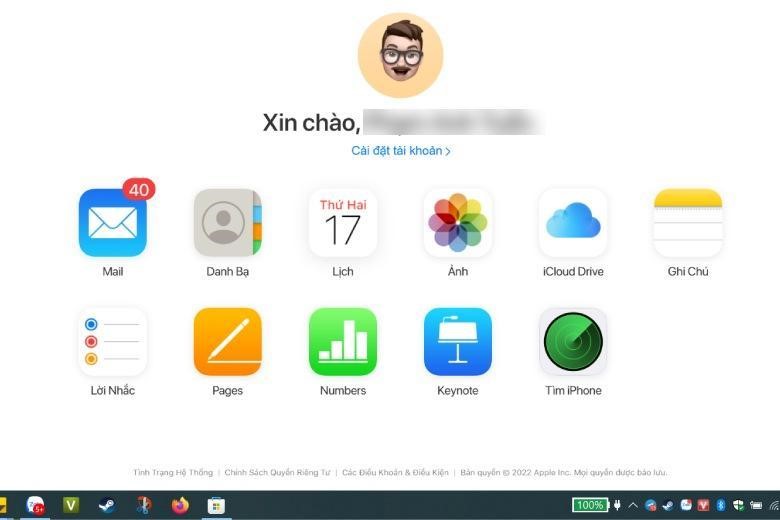
Bạn có thể dễ dàng truy cập vào các dữ liệu của iPhone sau khi kết nối với Macbook
3. Cách kết nối iPhone với máy tính thông qua dây cáp USB
Ngoài Bluetooth, người dùng có thể kết nối iPhone với máy tính bằng cách sử dụng dây cáp USB. Để áp dụng cách này, thiết bị máy tính của bạn cần có driver nhận diện điện thoại iPhone và phần mềm iTunes (nếu chạy hệ điều hành Windows 7 và Windows 10).
Để cài đặt driver nhận diện và kết nối iPhone với máy tính bằng dây cáp, bạn thực hiện theo các bước sau:
Bước 1: Tải phần mềm iTunes về máy và cài đặt như ở mục 2 của bài viết.
Bước 2: Bạn kết nối bằng cách cắm cổng điện thoại iPhone với cổng USB của máy tính.
Bước 3: Hệ thống của máy tính sẽ mất vài phút tự động nhận diện iPhone để cài đặt driver khi 2 thiết bị kết nối lần đầu.
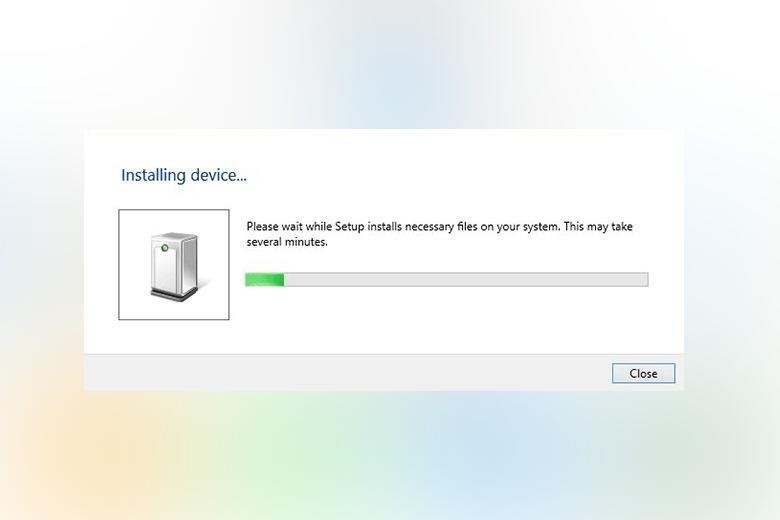
Máy tính sẽ mất vài phút để nhận diện thiết bị iPhone
Bước 4: Sau khi hoàn tất quá trình cài đặt Driver, điện thoại iPhone của bạn sẽ xuất hiện trong giao diện iTunes của máy tính.
Khi sử dụng cách này, người dùng cần lưu ý nên sử dụng các loại dây cáp chính hàng từ Apple để đẩy nhanh quá trình chia sẻ dữ liệu. Nếu bạn sử dụng các loại dây cáp USB chất lượng kém thì có thể quá trình chia sẻ dữ liệu sẽ bị gián đoạn do mất kết nối giữa điện thoại iPhone và máy tính. Ngoài ra, nếu bạn sử dụng Macbook thì chỉ cần cắm dây cáp kết nối điện thoại và laptop. Sau đó, hệ thống sẽ sẵn sàng kết nối bởi các thiết bị Macbook đã được cài đặt sẵn Driver.
Trên đây là những cách kết nối iPhone với máy tính giúp người dùng có thể nhanh chóng chia sẻ dữ liệu giữa các thiết bị chỉ qua vài thao tác cơ bản. Hy vọng các bạn sẽ biết cách kết nối iPhone với laptop hoặc PC sau khi tham khảo hướng dẫn chi tiết trong bài viết!
Xem thêm siêu phẩm iphone 14 mới ra mắt với giá ưu đãi:
Link nội dung: http://lichamtot.com/top-3-cach-ket-noi-iphone-voi-may-tinh-de-thuc-hien-nhat-a17645.html