
Gửi nhãn dán trong Tin nhắn trên iPhone
Gửi nhãn dán trong Tin nhắn trên iPhone
Thể hiện bản thân bằng cách thêm nhãn dán phù hợp với tính cách và tâm trạng của bạn vào tin nhắn văn bản.
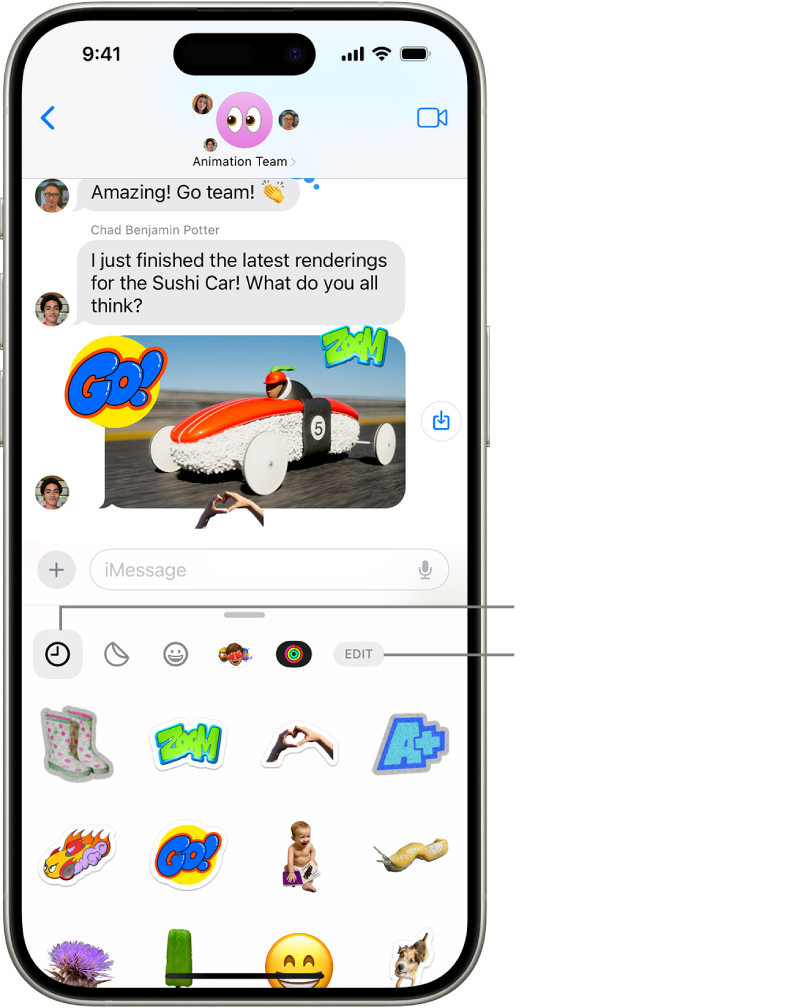
Gửi nhãn dán trong tin nhắn
Đi tới ứng dụng Tin nhắn trên iPhone của bạn.
Bắt đầu một tin nhắn mới hoặc mở một cuộc hội thoại.
Chạm vào
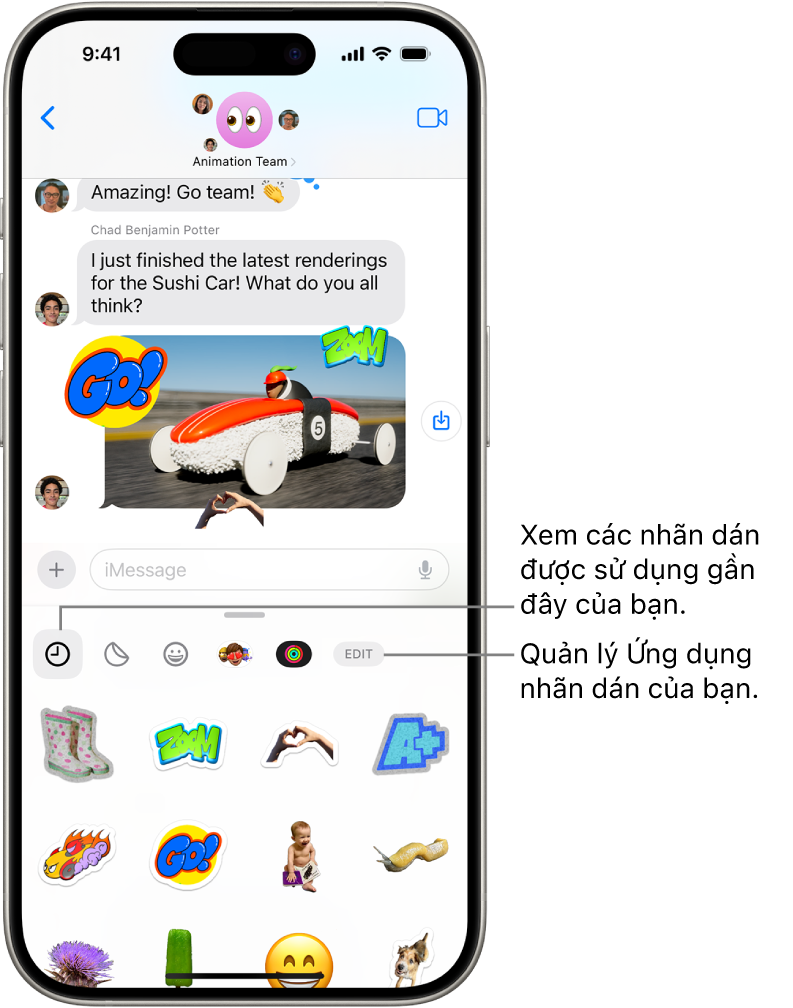 , chạm vào Nhãn dán, sau đó chạm vào biểu tượng cho bất kỳ gói nhãn dán nào sau đây:
, chạm vào Nhãn dán, sau đó chạm vào biểu tượng cho bất kỳ gói nhãn dán nào sau đây:Nhãn dán động mà bạn hoặc bạn bè đã tạo: Chạm vào . Hãy xem Tạo các Nhãn dán động mới và Lưu Nhãn dán động của người khác ở bên dưới.
Biểu tượng: Chạm vào
Memoji: Chạm vào , chạm vào một Memoji ở hàng trên cùng để xem các nhãn dán trong gói nhãn dán, sau đó chọn một tư thế hoặc biểu cảm. Hãy xem Tạo và gửi Memoji trong Tin nhắn trên iPhone.
Nhãn dán từ các nhà sáng tạo khác: Tải về ứng dụng nhãn dán từ App Store. Hãy xem Thêm ứng dụng cho iMessage.
Thêm tin nhắn (tùy chỉnh), sau đó chạm vào .
Bạn cũng có thể gửi các nhãn dán từ bàn phím biểu tượng. Hãy xem Trang trí với nhãn dán.
Đặt nhãn dán lên cuộc hội thoại
Bạn có thể thêm các nhãn dán trên các bong bóng tin nhắn trong cuộc hội thoại và chỉnh góc cho các nhãn dán hoặc thay đổi kích cỡ cho chúng. Bạn cũng có thể đặt một nhãn dán lên trên một nhãn dán khác.
Đi tới ứng dụng Tin nhắn trên iPhone của bạn.
Bắt đầu một tin nhắn mới hoặc mở một cuộc hội thoại.
Chạm vào
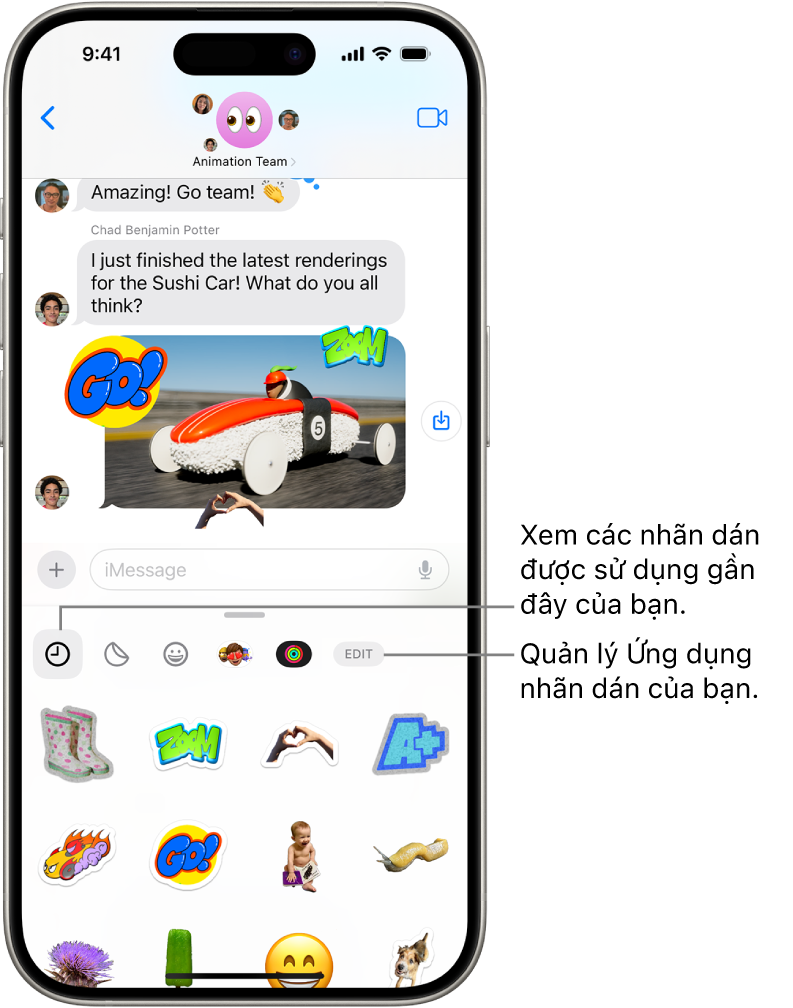 , chạm vào Nhãn dán, sau đó chạm vào một biểu tượng - ví dụ như ,
, chạm vào Nhãn dán, sau đó chạm vào một biểu tượng - ví dụ như , Kéo một nhãn dán lên trên một bong bóng, sau đó thực hiện bất kỳ tác vụ nào sau đây:
Điều chỉnh góc: Xoay ngón tay thứ hai xung quanh ngón tay đang kéo nhãn dán.
Điều chỉnh kích cỡ: Di chuyển ngón tay thứ hai đến gần hoặc ra xa ngón tay đang kéo nhãn dán.
Người nhận của bạn sẽ nhìn thấy nhãn dán ngay khi bạn đặt lên một tin nhắn.
Để tìm ra người đã gửi nhãn dán trong cuộc hội thoại, hãy chạm và giữ nhãn dán, sau đó chạm vào Chi tiết nhãn dán.
Mẹo: Thêm nhanh nhãn dán vào tin nhắn. Chạm và giữ một tin nhắn, chạm vào Thêm nhãn dán, sau đó chọn một nhãn dán sẽ xuất hiện ở một góc của bong bóng tin nhắn đó.
Di chuyển, định cỡ lại hoặc xóa nhãn dán
Sau khi đặt một nhãn dán lên trên bong bóng tin nhắn trong cuộc hội thoại, bạn có thể thực hiện các thay đổi đối với nhãn dán đó.
Thực hiện bất kỳ tác vụ nào sau đây:
Di chuyển hoặc định cỡ lại nhãn dán: Chạm và giữ nhãn dán, sau đó thực hiện bất kỳ thay đổi nào.
Xóa nhãn dán: Chạm và giữ bong bóng tin nhắn, chạm vào Chi tiết nhãn dán, vuốt sang trái trên nhãn dán mà bạn muốn xóa (chỉ trên iPhone của bạn), sau đó chạm vào .
Xem bất kỳ văn bản nào bị che bởi nhãn dán: Chạm hai lần vào bong bóng tin nhắn.
Để thay đổi các nhãn dán đã gửi trong một bong bóng tin nhắn, hãy xem Hủy gửi và sửa tin nhắn.
Ghi chú: Bạn và người nhận phải đang sử dụng iOS 17.2, iPadOS 17.2, macOS 14.1, watchOS 10.2, visionOS 1 trở lên để xem những cập nhật này đối với nhãn dán.
Tạo các Nhãn dán động mới
Bạn có thể tạo các Nhãn dán động của riêng mình để sử dụng trong tin nhắn bằng cách nhấc các chủ thể từ ảnh lên và thêm hiệu ứng giúp nhãn dán trở nên sinh động.
Đi tới ứng dụng Tin nhắn trên iPhone của bạn.
Bắt đầu một tin nhắn mới hoặc mở một cuộc hội thoại, chạm vào
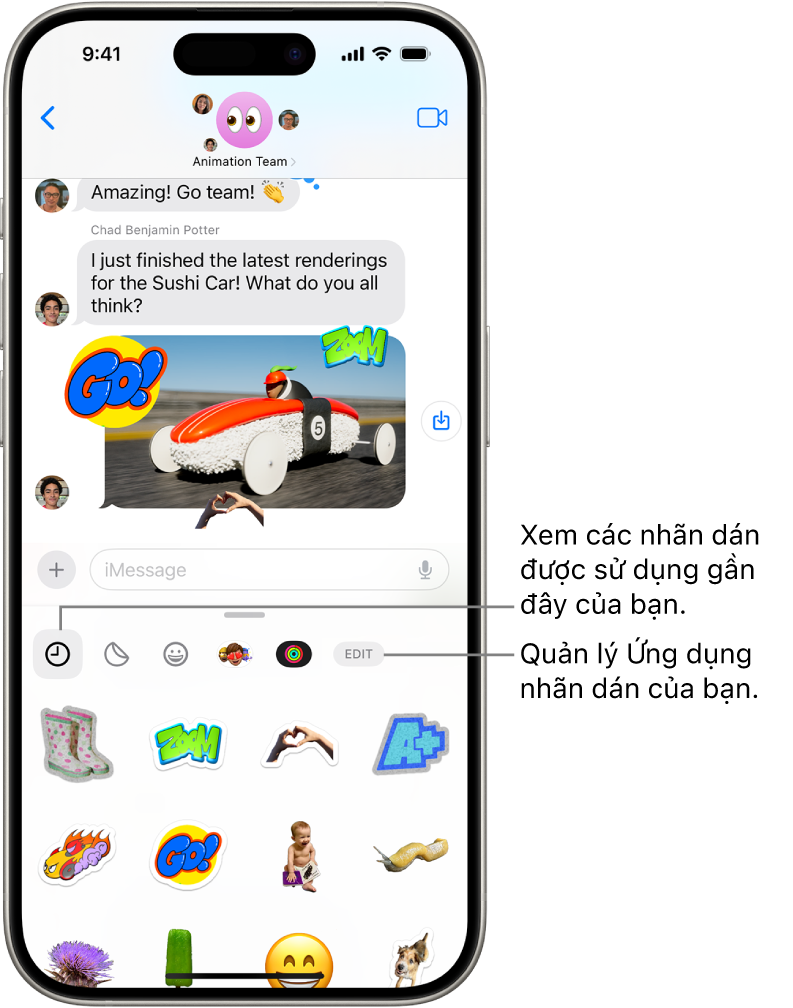 , sau đó chạm vào Nhãn dán.
, sau đó chạm vào Nhãn dán.Chạm vào , chạm vào , chạm vào một ảnh, sau đó chạm vào Thêm nhãn dán.
Mẹo: Để tạo một Nhãn dán động có thể di chuyển, hãy sử dụng Live Photo. Hãy xem Tạo nhãn dán từ ảnh của bạn.
Để thêm một hiệu ứng, hãy chạm và giữ nhãn dán, chạm vào Thêm hiệu ứng, chọn một tùy chọn (ví dụ như Truyện tranh hoặc Lóe sáng), sau đó chạm vào Xong.
Lưu Nhãn dán động của người khác
Khi ai đó gửi cho bạn một Nhãn dán động mà bạn thích, bạn có thể lưu để sử dụng lại sau.
Đi tới ứng dụng Tin nhắn trên iPhone của bạn.
Mở cuộc hội thoại có nhãn dán mà bạn muốn lưu.
Chạm và giữ nhãn dán, sau đó thực hiện một trong các tác vụ sau:
Đối với nhãn dán được gửi trong tin nhắn: Chạm vào Lưu vào Nhãn dán.
Đối với nhãn dán được đặt lên bong bóng tin nhắn: Chạm vào Chi tiết nhãn dán, sau đó chạm vào Lưu.
Bạn cũng có thể tạo và gửi Memoji sử dụng giọng nói và phản chiếu các biểu cảm khuôn mặt của mình.
Link nội dung: http://lichamtot.com/gui-nhan-dan-trong-tin-nhan-tren-iphone-apple-support-a16718.html